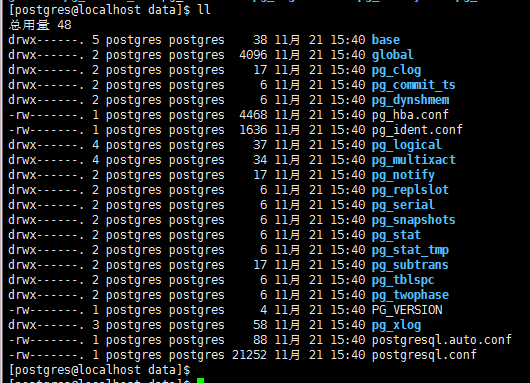Linux CentOS 7源码编译安装PostgreSQL9.5
之前的博客记录了通过rpm包的形式安装PostgreSQL 9.3(Linux CentOS 7 安装PostgreSQL 9.3(发行版本) ),本篇blog将记录一下通过源码编译的形式安装PostgreSQL 9.5。
下载
在postgresql的官方即可找到源码文件目录,地址如下:https://www.postgresql.org/ftp/source/,在下载列表中根据需求选择版本,如下图:
进入子目录后,可以看到文件列表:
如上图,可以看到提供了两种压缩格式,此处我们选择postgresql-9.5.5.tar.gz,下载完成后上传至CentOS服务器的指定目录即可。
配置编译安装
首先进入pg压缩包目录通过tar -zxvf ./postgresql-9.5.5.tar.gz进行解压,然后就可以开始编译安装了,进入解压目录,通过./configure --help可以看到编译相关的帮助信息,如下图:
如上图,--prefix=dir可以指定安装目录,还有比如--with-python则可以使用python语法的PL/Python过程语言自定义函数,根据需求我们暂且用不到,所以编译时仅指定一个安装目录即可:
./configure --prefix=/usr/local/postgresql
运行编译后发现会提示没有c编译器,是因为新系统的原因,所以安装一个gcc编译器即可:
yum install gcc
安装完成后再次编译postgres,发现提示缺少readline库,如下图:
如上图,但是通过rpm -qa | grep readline命令查看可以发现系统默认是自带readline包的,如下图:
那么肯定还是缺少与readline相关的包了,通过yum search readline进行搜索可以发现一个readline-devel包,如下图:
其实我们缺少的正是这个readline开发包(readline-devel),而不是readline包,所以接下来安装一下readline-devel:
yum install readline-devel
安装完成后再次编译postgresql,还是报错,这次提示缺少zlib库:
同理,缺少的依然是zlib开发包(zlib-devel)而并不是zlib包,所以继续安装zlib-devel:
yum install zlib-devel
安装完成后再次编译postgresql,并没有再报error,可以看到提示创建了config.status配置文件:
配置完成了,接下来就可以编译安装了,依次执行:
make
make install
看到如下提示即可说明编译安装成功:
用户权限与环境变量
编译安装成功后,接下来要做的就是创建一个普通用户,因为默认超级用户(root)不能启动postgresql,所以需要创建一个普通用户来启动数据库,执行以下命令创建用户:
useradd postgres
接下来需要设置权限,将postgres的数据目录全部赋权给postgres用户(此处我将postgres的数据目录指定在在/usr/local/postgresql/data目录下):
chown -R postgres:postgres /usr/local/postgresql/
最后为了方便起见设置一下相关的环境变量,此处仅仅设置postgres用户的环境变量,所以首先通过su - postgres切换到postgres用户,打开.bash_profile文件并追加以下内容:
修改完成后可以通过source ./.bash_profile使其立即生效,接下来检验一下环境变量是否设置正确,切换任意目录输入which psql以及psql -V即可分别查看psql客户端的路径以及postgresql的数据库版本,如下图:
一切准备就绪之后接下来就可以初始化数据库了。
初始化数据库
由于配置了环境变量,所以此处我们直接执行initdb即可完成db初始化,但在这之前我们可以通过initdb --help看一下初始化相关的帮助信息:
如上图,可以看到在使用initdb进行初始化的同时我们可以指定参数来同时进行一些初始化工作,例如指定pgdata(postgresql数据目录)、指定encoding(编码)、指定数据库超级用户的用户名和密码等等,在最后面我标记出的这段话指出了如果data目录没有指定,则会默认使用环境变量中的PGDATA,由于之前我们刚刚设置了PGDATA环境变量,所以此处我们也就无需再额外指定,最后执行初始化命令即可:
initdb
看到如下信息就说明初始化成功了:
同时在postgresql的目录可以看到生成的数据目录data以及该目录的相关数据和配置文件:
如上图,base目录是表空间目录,global目录是相关全局变量的目录,pg_hba.conf和postgresql.conf在之前的博客也都提及了,一个是访问控制配置(127.0.0.1改为信任的客户端ip网段使其可以远程访问),一个是postgresql主配置文件(listen_address=localhost改为星号使其监听整个网络),方便起见我这里将pg_hba.conf的ip地址修改为0.0.0.0/0,而加密方式改为md5,就表示需要密码访问,算是提供一个最低级的安全防护:
而postgresql.conf就像上面说的那样修改一下listen_address使其监听整个网络即可:
最后别忘记开放pg的5432端口,否则即使做了上面两处修改客户端依然无法连接postgresql,所以将5432端口加入到zone即可,依次运行以下命令(注意此处需要切回root用户,否则没有权限):
firewall-cmd --zone=public --add-port=5432/tcp --permanent
firewall-cmd --reload
至此就配置完毕了,还可以通过firewall-cmd --zone=public --list-ports来查看已打开的端口列表再次确认一下,看到如下提示则说明已成功开启端口:
至此配置相关的内容就全部完成了,最后就是启动并连接数据库了。
启动和连接
在初始化数据库结束时我们已经看到了启动命令,如下图:
由于我们设置了环境变量,所以已经指定了数据目录PGDATA, -1表示日志文件目录,通常需要指定,所以我们在/usr/local/postgresql根目录下再创建一个log目录用来存放日志文件(注意别忘记赋予可写的权限),
最后运行pg_ctl start -l /usr/local/postgresql/log/pg_server.log即可启动数据库,看到如下提示就说明启动成功了:
或者通过ps -ef|grep postgres查看一下postgres相关是否存在相关进程,如下图也可以说明已启动成功:
启动成功后我们就可以通过postgresql自带的客户端工具psql来进行连接,直接输入psql看到版本信息则说明连接成功:
而在日志文件目录中可以看到数据库日志文件以及刚才的启动日志:
接下来要做的第一件事就是设置postgres用户的密码(默认为空),用psql连接成功后直接输入\password即会提示输入两次密码,如下图:
此处我们暂且将密码修改为111111,通过\l命令即可查看数据库列表,关于psql工具的使用在此处就不再做过多赘述。最后也是最重要的一点就是验证非本地客户端工具的连接了,毕竟我们是要做数据库服务器的,这里我选择的工具是Navicat Premium,在主机(Windows7)打开Navicat与虚拟机中的postgresql服务器进行连接测试:
如上图,可以发现连接成功,同理停止数据库可以使用命令pg_ctl stop来关闭postgresql服务,很简单,至此关于源码编译安装postgresql就已经全部结束了。
总结
简单记录一下postgreSQL9.5版本在Linux CentOS 7中进行编译安装的全过程,希望对遇到同样问题的朋友有所帮助,The End。
下一篇:PostgreSQL教程(十八):客户端命令(2)