在VMWare中配置SQLServer2005集群 Step by Step(二) 配置虚拟机
(编辑:jimmy 日期: 2025/10/30 浏览:3 次 )
在VMWare 中配置配置虚拟机

1. 安装 好VMWare Server1.0.6 之后,打开VMWare Server Console ,单击“New Virtual Machine” ,打开向导创建第一台虚拟机。
2. 选择Custom

3. 选择Microsoft windows , 并找到Windows Server 2003 Enterprise Edition.

4. 选择相应的目录,并进行为虚拟机命名。
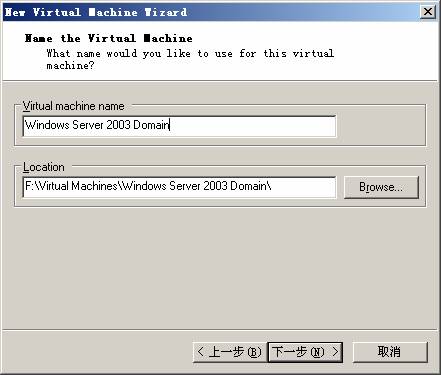
5. 取消使虚拟机私有的选择

6. 默认即可
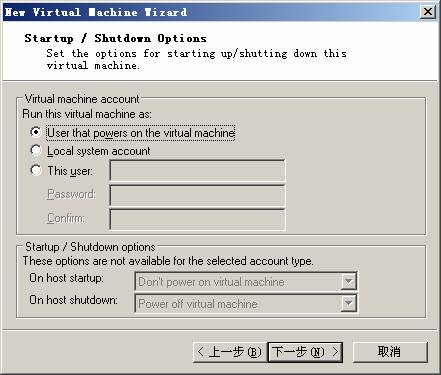
7. 默认即可

8. 调整虚拟机所使用内存,在本机中使用
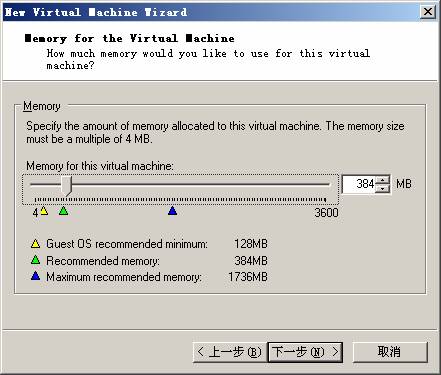
9. 选择虚拟机网络方式,一定要使用Host Only ,本人先后使用过第一种桥接方式和第二种NAT 方式,均不成功。

10. 默认即可

11. 默认创建一个虚拟磁盘

12. 默认SCSI 即可ITPUB个人空间
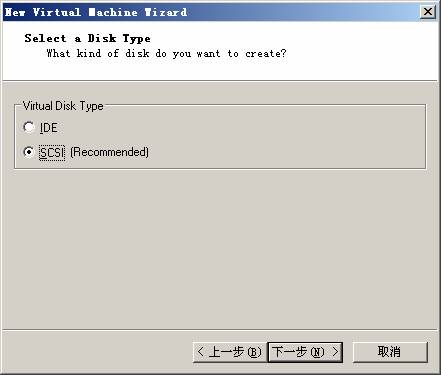
13. 设置虚拟机磁盘大小为8G 即可,其它两项可选可不选(在xp 系统中需要选择Split disk into 2GB files )

14. 设置磁盘文件的位置,默认即可

15. 把Windows Server 2003 Domain 的虚拟机目录复制到Windows Server 2003 NodeA 和Windows Server 2003 NodeB 目录下。
16. 先后启动NodeA 和NodeB ,并从Support\Tools\Deploy.CAB 提取所以的文件,并运行Sysprep.exe, 默认即可,选择激活?

17. 系统提示重启后,进行相应的Windows 安装
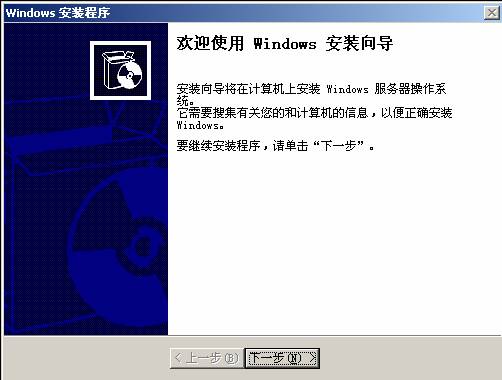
18. 按照windows 的安装默认设置即可

1. 安装 好VMWare Server1.0.6 之后,打开VMWare Server Console ,单击“New Virtual Machine” ,打开向导创建第一台虚拟机。
2. 选择Custom

3. 选择Microsoft windows , 并找到Windows Server 2003 Enterprise Edition.

4. 选择相应的目录,并进行为虚拟机命名。
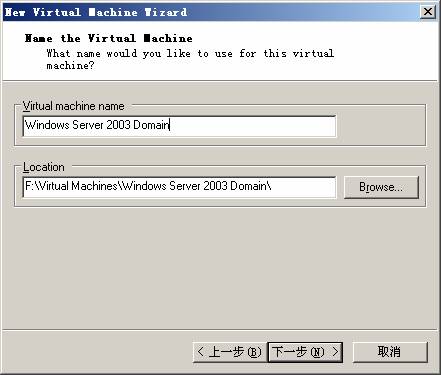
5. 取消使虚拟机私有的选择

6. 默认即可
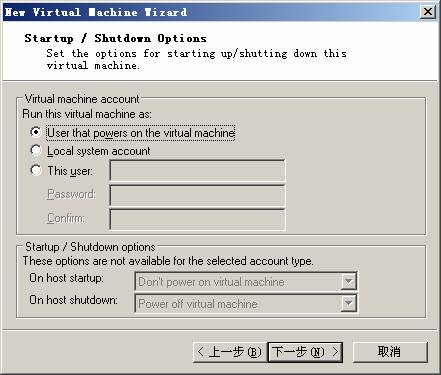
7. 默认即可

8. 调整虚拟机所使用内存,在本机中使用
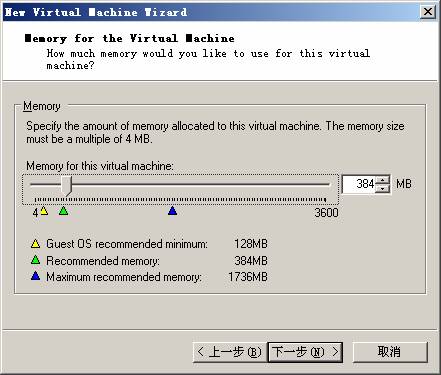
9. 选择虚拟机网络方式,一定要使用Host Only ,本人先后使用过第一种桥接方式和第二种NAT 方式,均不成功。

10. 默认即可

11. 默认创建一个虚拟磁盘

12. 默认SCSI 即可ITPUB个人空间
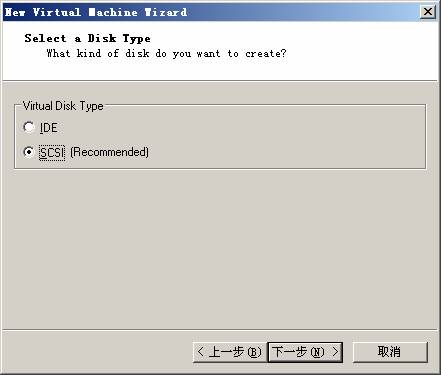
13. 设置虚拟机磁盘大小为8G 即可,其它两项可选可不选(在xp 系统中需要选择Split disk into 2GB files )

14. 设置磁盘文件的位置,默认即可

15. 把Windows Server 2003 Domain 的虚拟机目录复制到Windows Server 2003 NodeA 和Windows Server 2003 NodeB 目录下。
16. 先后启动NodeA 和NodeB ,并从Support\Tools\Deploy.CAB 提取所以的文件,并运行Sysprep.exe, 默认即可,选择激活?

17. 系统提示重启后,进行相应的Windows 安装
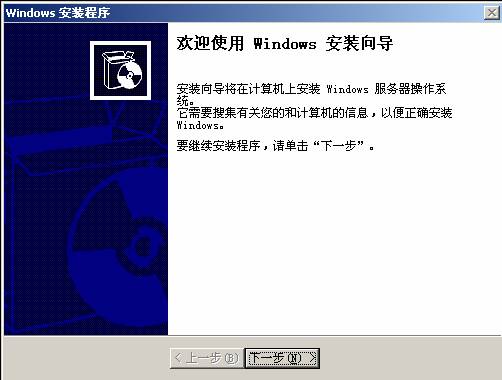
18. 按照windows 的安装默认设置即可

下一篇:Mandriva 2008.0 正式版 CD、DVD HTTP下载地址