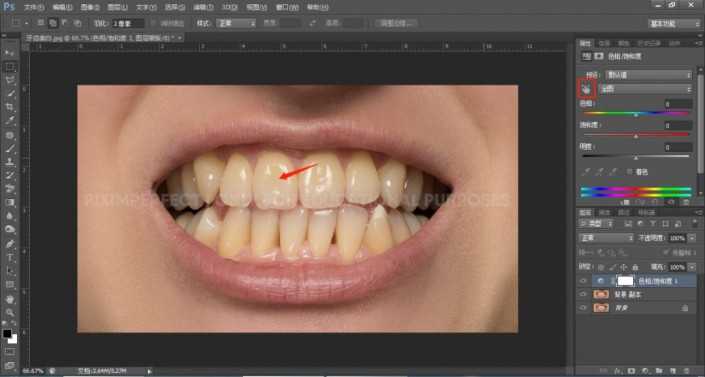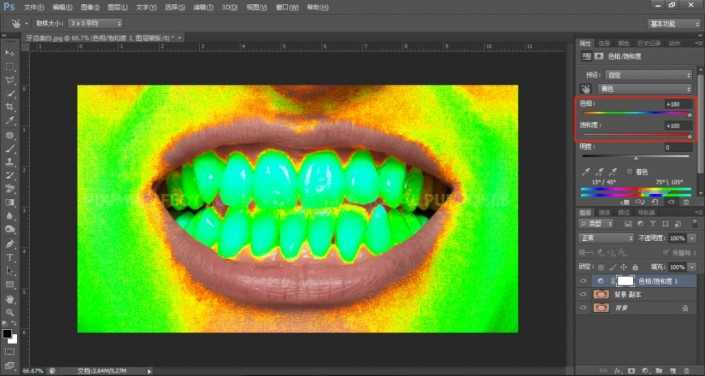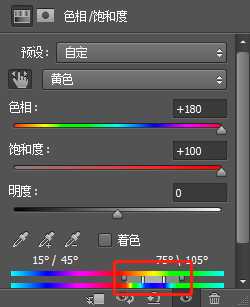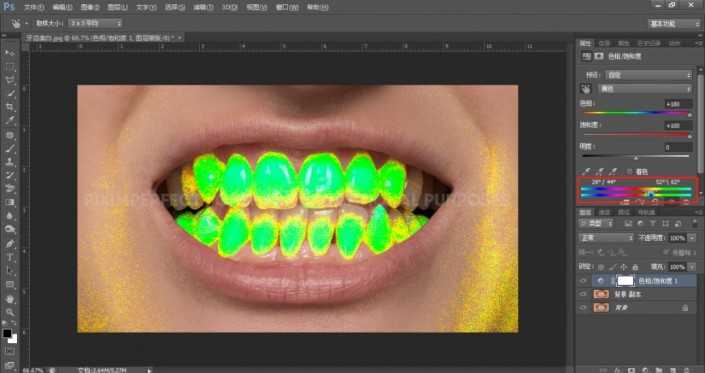如何用ps修牙齿-ps人像修图中美化牙齿简单教程
(编辑:jimmy 日期: 2024/12/22 浏览:3 次 )
效果图:
操作步骤
右下角点选-创建新的填充或调整图层-色相/饱和度
选择下图方框中色彩范围选择工具,然后在牙齿上黄颜色的地方点选
此步操作,选中了图片中所有与点选处黄色颜色相近的颜色,选择的结果如下。
发现除了嘴唇部位没被选中外,其余都受影响了,因为肤色本身就是含有黄颜色的,那么怎么将影响的部位缩小,只选中希望调整的牙齿部位呢?答案是通过调整下图方框中的色彩范围调整滑块
中间两个竖滑块决定受影响颜色的范围,竖滑块距离越远,受影响的颜色越多;竖滑块距离越近,受影响的颜色越少,两个竖滑块往上对应的色条,决定了受影响的颜色种类,由上图来看,目前受影响的是图片中的黄-绿色,外边两个滑点,决定了颜色过渡的平滑度,滑点距滑块距离越远,颜色选择过渡越平滑,我们希望最终只尽量多的选中希望调整的牙齿部位,通过慢慢调整,达到的最终效果如下:
然后就可以对颜色进行调整了,首先把之前调整的色相、饱和度归零,调回图片原先的颜色,将发黄的牙齿变白,需要降低颜色的饱和度,提升明度,调整结果如下:
因为颜色选择的时候,同时选中了少量的其余部位的颜色,所以目前图片中,肤色部分也收到了少许的影响,我们需要把影响的范围只精确限定在牙齿部位,选中色相/饱和度调整图层的图层蒙版,Ctrl+I反向,变成黑色蒙版,目前所有色相/饱和度调整都被‘遮挡’了,前景色调成白色,选择画笔工具,在牙齿部位涂抹,将牙齿部位的调整结果显示出来
可以通过调整图层的不透明度,让效果更自然
完成:
以上就是如何用ps修牙齿-ps人像修图中美化牙齿简单教程的详细内容,更多关于ps美化牙齿简单教程的资料请关注其它相关文章!
下一篇:教你用ps简单几步增加眼睛颜色美化眼睛教程