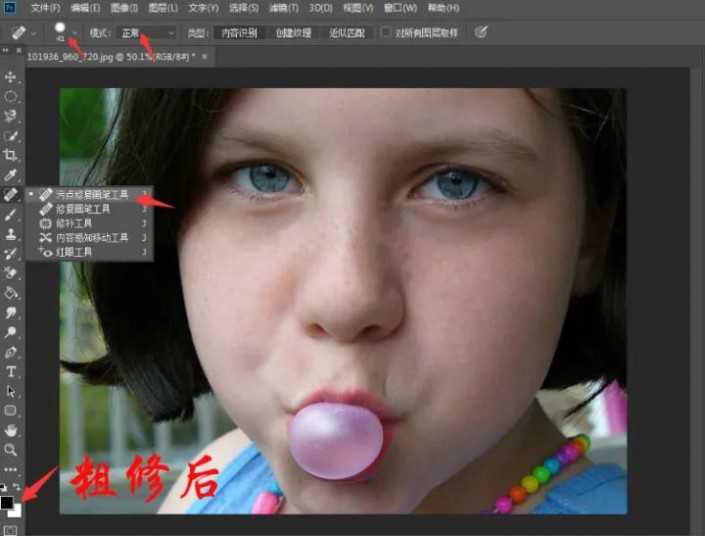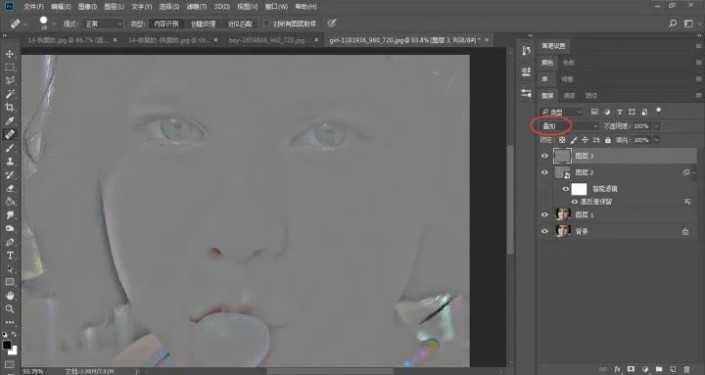教你用ps高低频给人物进行磨皮去雀斑教程
(编辑:jimmy 日期: 2024/12/22 浏览:3 次 )
效果图:
素材:
操作步骤
第一步:打开PS,Ctrl+O打开素材,Ctrl+J复制一层,得到图层1,回到工具栏,用污点修复画笔工具先做粗修,画笔用硬边,模式:正常,类型:内容识别,如下图
第二步:按 Ctrl+Shift+Alt+E盖印可见图层,得到图层2,右键转换为智能对象,回到菜单栏,执行【滤镜】-【其他】-【高反差保留】参数及效果如下图
第三步:按 Ctrl+Shift+Alt+E盖印可见图层,得到图层3,按Ctrl+I反相,把图层3的图层混合模式“正常”改为“叠加”,效果如下图
第四步:回到图层面板,选中图层3,左手按住Alt健,鼠标左键点击图层下方添加蒙版,变黑色,打开画笔工具,前景色设置为白色,在人物脸上进行涂抹,人物五官不要涂抹到,效果如下图
第五步:回到图层面板,选中图层2,图层混合模式“正常”改为“叠加”,效果如下图
第六步:回到菜单栏,执行【滤镜】-【其他】-【高反差保留】参数及效果如下图
完成:
可以通过各种的练习才进行学习,比如自己找素材,去做练习,这样可以更有效的了解到教程,把教程融会贯通。
以上就是教你用ps高低频给人物进行磨皮去雀斑教程的详细内容,更多关于ps人物磨皮去雀斑的资料请关注其它相关文章!
下一篇:如何用PS去除图片上的水印文字 ps简单去除图片上的水印文字教程