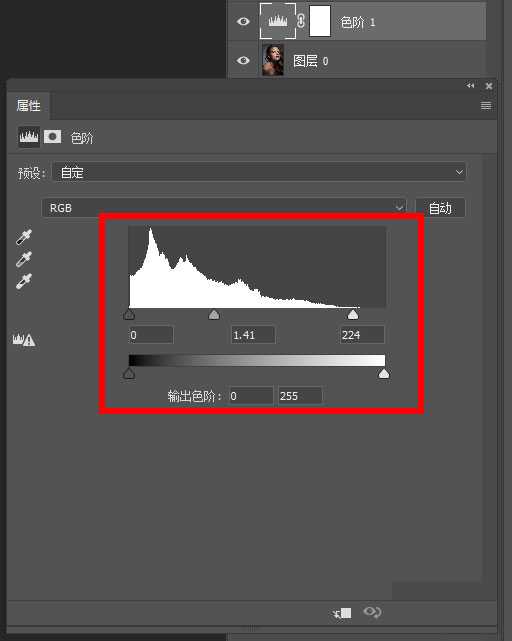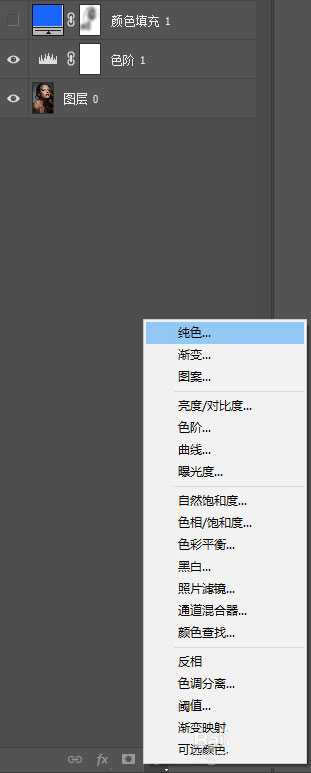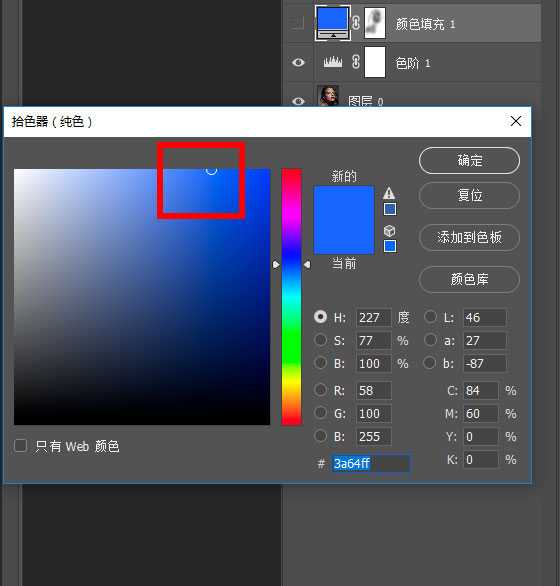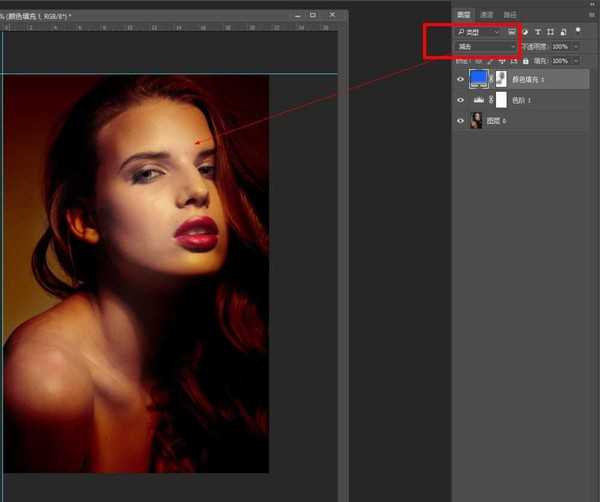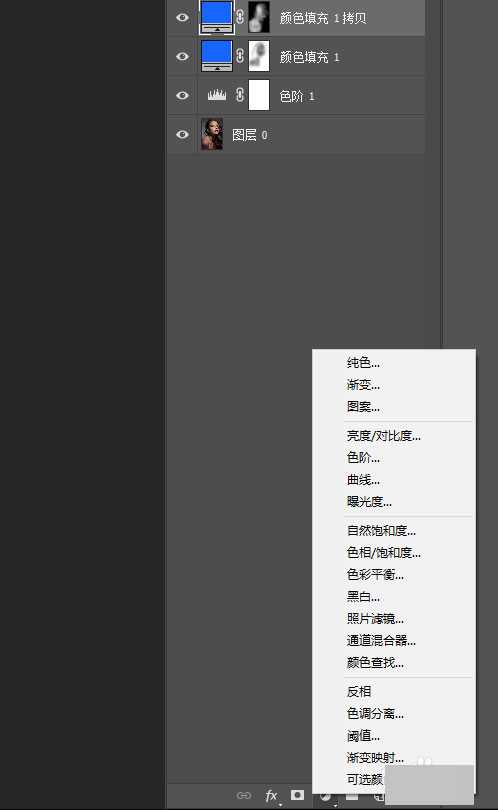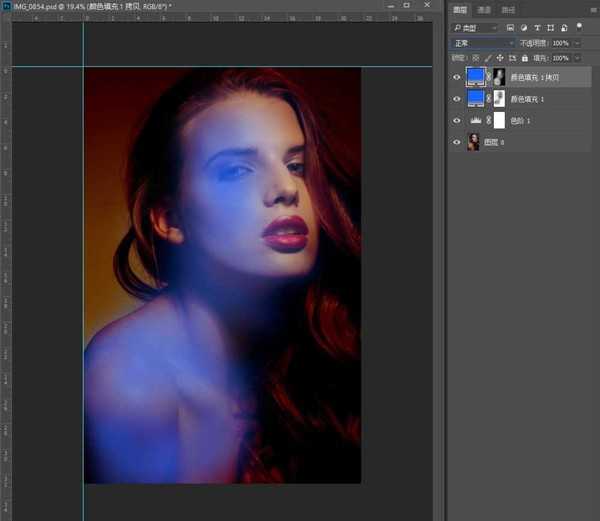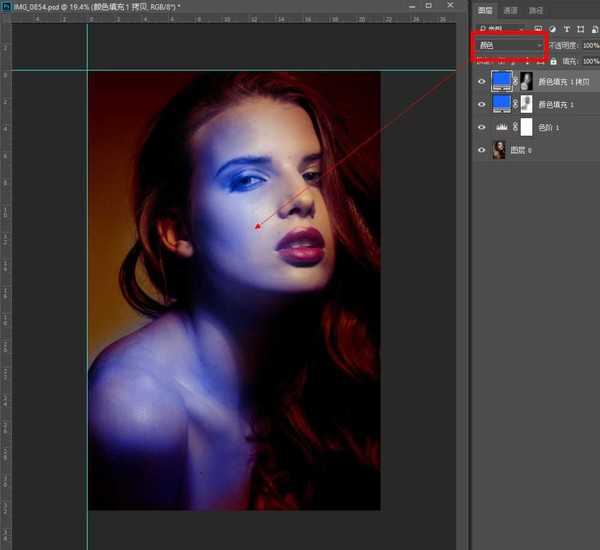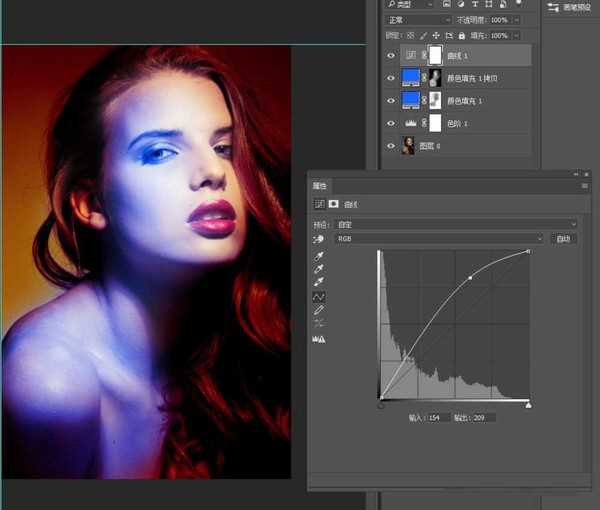Photoshop快速打造时尚大气的红蓝渐变人像教程
(编辑:jimmy 日期: 2025/5/11 浏览:3 次 )
教你使用Photoshop把普通人物照片快速打造成时尚大气的红蓝渐变人像,红蓝渐变人像一直是比较流行的一种艺术风格,接下来小编就给大家讲讲Photoshop制作人像红蓝渐变及各种渐变效果的具体方法,效果非常高端大气上档次,感兴趣的朋友一起去看看吧!
原图:
效果图:
红蓝渐变人像
其他渐变
具体步骤:
1、把准备好的原片导入ps,用色阶命令调节一下;
2、单击调整图层按钮,添加一个纯色图层,选颜色为蓝色;
3、用画笔工具把人物脸部高光区域擦出来,注意画笔的透明度和流量不要太高,20左右即可;
4、把刚刚添加的纯色图层的混合模式改为减去;
5、再次点击调整图层按钮,添加一个纯色图层,颜色还是和刚才蓝色一样;然后把图层蒙版反相,再用画笔擦出脸部高光;
6、把图层混合模式改为颜色;
7、到这一步基本就完成了,接下来添加一个曲线,调整一下亮度和对比度就可以了。然后还可以改变纯色图层的颜色,随意调出自己喜欢的效果。
教程结束,艺术就是关于Photoshop快速打造时尚大气的红蓝渐变人像教程的全过程,小编就给大家介绍到这里了,如果你觉得这篇文章还不错,而且对你有帮助,那就赶快分享给更多的人看到吧!
相关教程推荐:
Photoshop设计打造炫酷的红蓝风格人像艺术海报教程
ps红蓝渐变人像后期修图教程
Photoshop调出室内人像绚丽渐变色调效果
下一篇:用PS快速祛痘磨皮并统一肤质教程