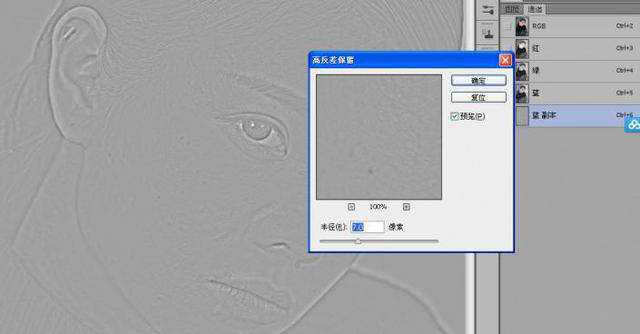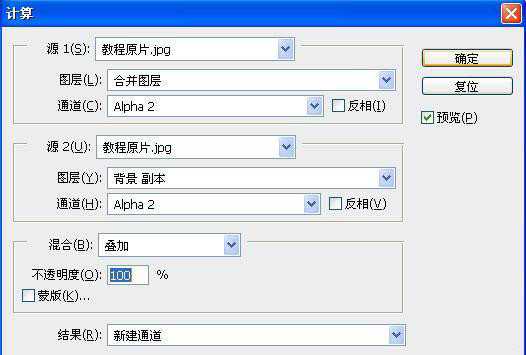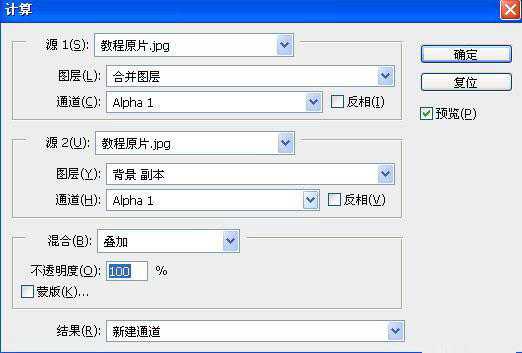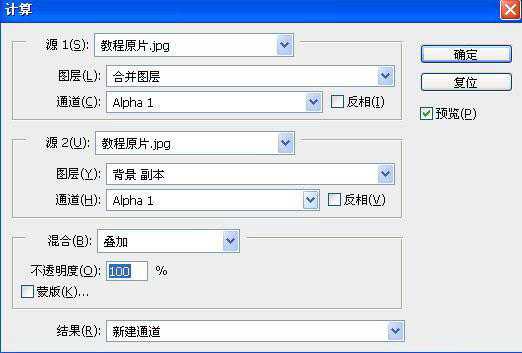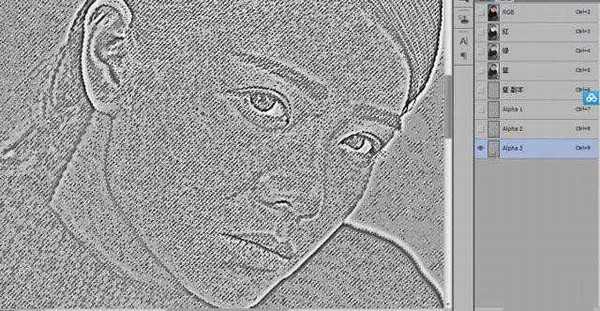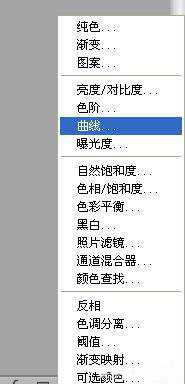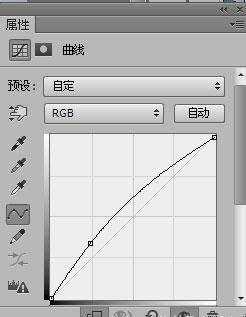ps如何使用计算磨皮?PS高反差保留计算磨皮教程
(编辑:jimmy 日期: 2025/5/11 浏览:3 次 )
很多的磨皮方法,都是很快的,计算磨皮法更快。所有的磨皮都会或多或少的使图片有些模糊,所以要讲究一个度,恰到好处才是最好的。本篇教程教大家如何通过计算来磨皮,计算磨皮原理就是通过计算获得暗部选区,然后通过调曲线等方法把暗部调亮,但到磨皮的效果,这个方法适合一些色斑较多的皮肤处理。
效果图:
练习素材:
具体步骤:
一:复制蓝色通道
进入通道,复制蓝色通道,一般的脏点都在蓝色通道。
二:高反差保留
三:计算
点击图像—计算。将模式改为叠加。其它参数保留
继续点击图像-计算,所有参数不动。
再一次图像-计算,参数不动。
四:选出脏点
按住“Ctrl”点击“alpha3”如下图
点击选择-反向,因为刚才选的选区为脏点之外的,现在反向就可以得到脏点选区
返回图层(这时或许不是彩色的,点击一下背景副本就可以了。
五:曲线调整
选择曲线,我使用的是右下角通道里面的,比较灵活,可以修改。
调整图层,得到如下图,看得出有点假
六:进一步处理
给背景图层副本添加黑色蒙版,如下
修改曲线模式,改为张对下面一层起作用,
这时会发现,图层和开始一样,有回来了。
七:画笔处理
选择画笔,不透明度自己把握
在需要磨皮的位置涂抹,得到如下效果。
最终效果:
教程结束,以上就是关于ps如何使用计算磨皮?PS高反差保留计算磨皮教程的全部内容,小编就给大家介绍到这里了,如果你觉得这篇文章还不错,而且对你有帮助,那就赶快分享给更多的人看到吧!
相关教程推荐:
photoshop 巧用计算及通道选区给人物磨皮及润色的方法
利用Photoshop通道及计算快速给人像精细磨皮图片教程
photoshop利用计算通道快速磨皮技巧
下一篇:ps图章+双曲线嘴唇局部修瑕磨皮教程