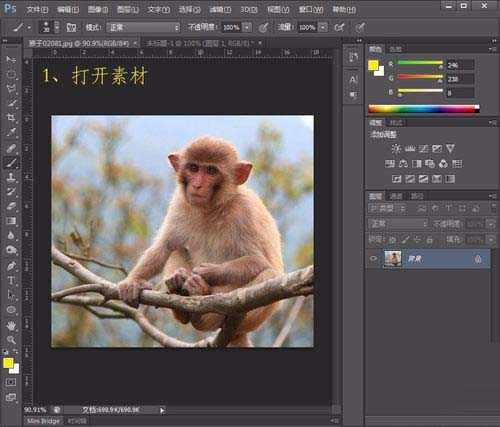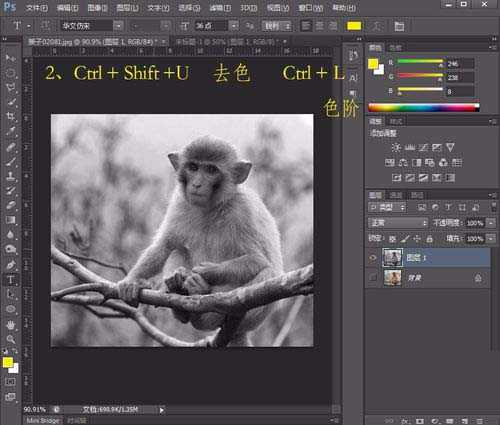ps怎样把一只可爱的小猴子照片转成素描效果?
(编辑:jimmy 日期: 2025/5/11 浏览:3 次 )
ps怎样把一只可爱的小猴子照片转成素描效果?运用PHOTOSHOP软件,可以很简单的制作大家想要的照片,下面和小编一起来看看具体步骤吧。
具体步骤:
导入素材
执行操作:【ctrl+shift+u】去色 ctrl +L 色阶
执行操作:【ctrl+J】复制图层1 【ctrl+I】反相 【混合模式】颜色减淡
滤镜-其他-最小值
执行操作:向下合并 【ctrl+U】色相饱和度,勾选着色
【蒙版】删除多余区域
将图片放到手机拍摄的背景照片上,【ctrl+T】扭曲 【混合模式】正片叠底
一起看看成品吧
最终效果
教程到此结束,小伙伴是不是有所启发,何不自己动手尝试一下呢。
相关推荐:
PS给照片添加柔光效果塑造黄昏暮色笼罩氛围
ps怎么把黑白照片变成彩色?ps把儿童黑白照变彩色教程
Photoshop2018图片怎么制作景深效果?
下一篇:PS详解人像精修照片的技巧和流程