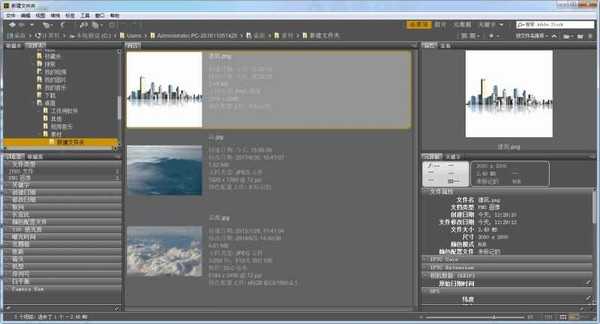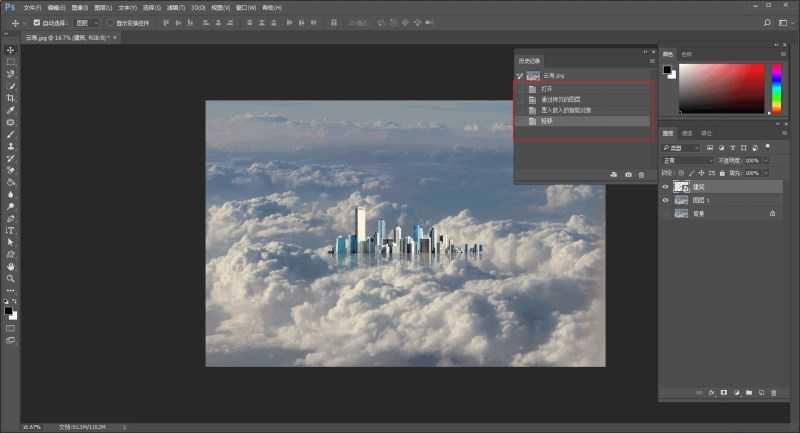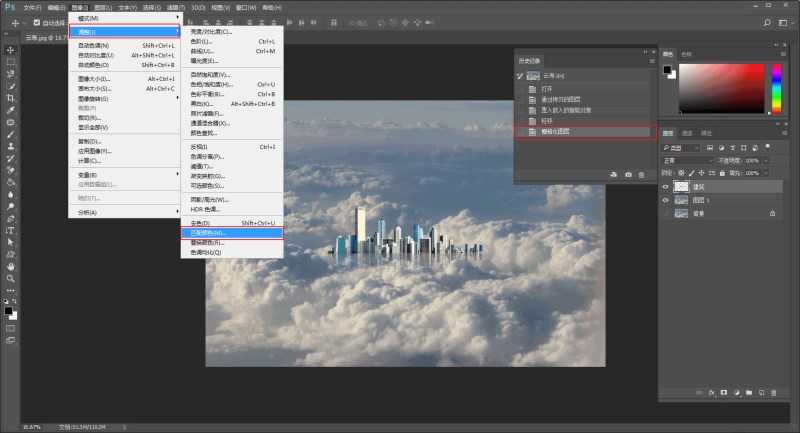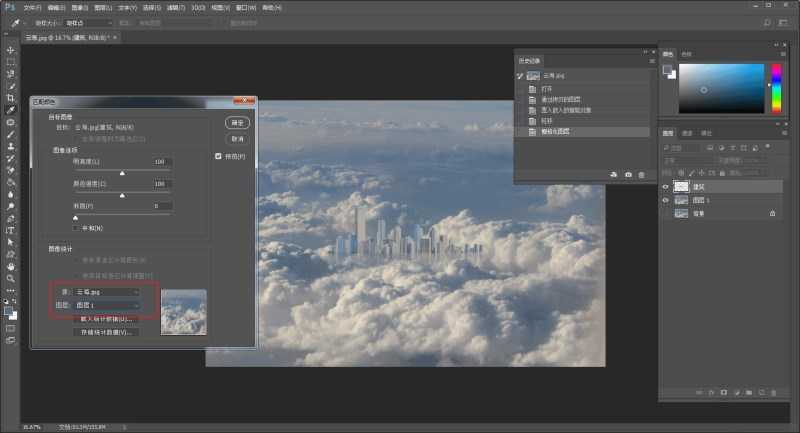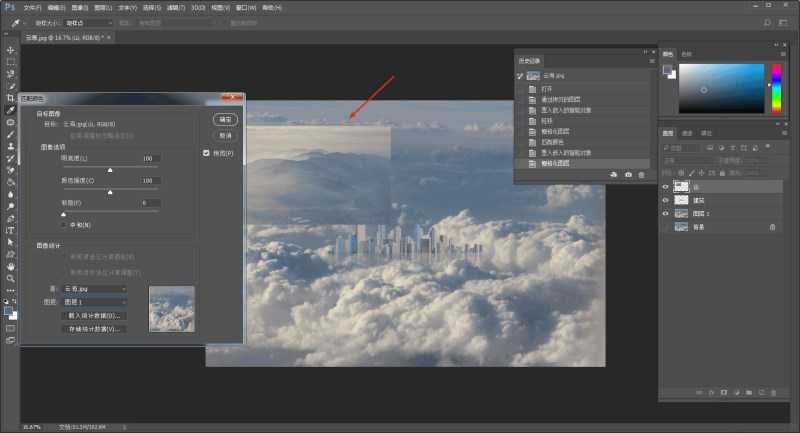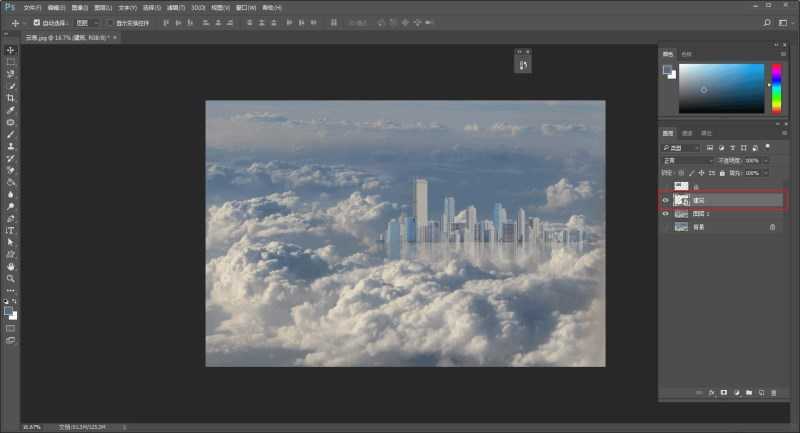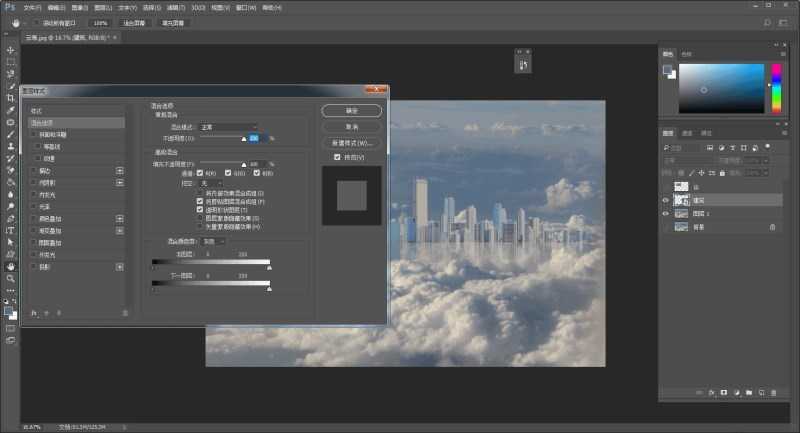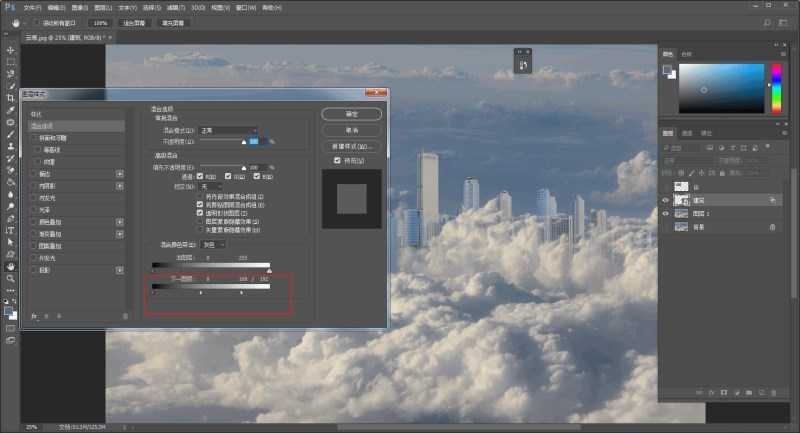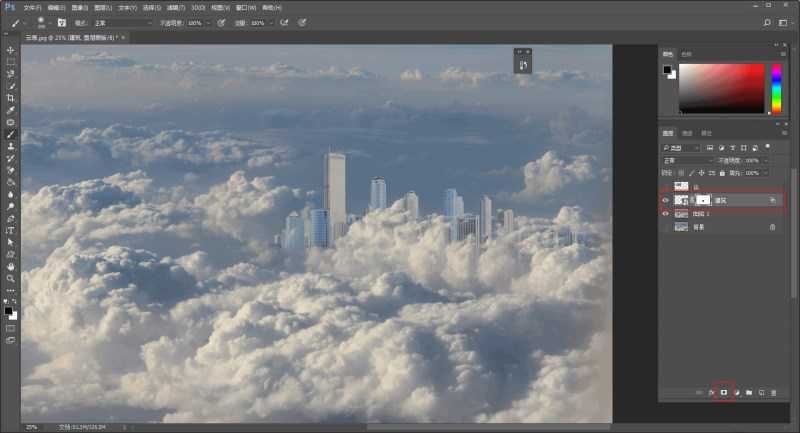ps把城市搬上云端图片怎样制作 制作一张超震撼天空之城图片教程
(编辑:jimmy 日期: 2025/3/12 浏览:3 次 )
ps把城市搬上云端图片怎样制作?运用PHOTOSHOP软件,可以很简单的制作一张超震撼天空之城图片,下面和小编一起来看看具体步骤吧。
效果图
今天的内容我觉得素材真不好找,素材找了好久,终于找了3张勉强过得去的:
说到合成,大家最头疼的莫过于要把不同的素材色调调整为一致。
这里给大家分享一个小技巧,当然,相信也有不少童鞋知道。那就是:匹配颜色。
以今天的内容为例,大背景是云海,然后楼房和山是属于云海中的元素。所以我需要把楼房和山的颜色匹配得和云海一致。
具体步骤:
首先Bridge中打开云海素材,ctrl+j复制一层,然后把建筑拖进去:
ps:我找到一张免抠的建筑图,嘿嘿!可以偷懒不用抠图啦!
匹配颜色这个命令是无法对智能对象进行操作的,所以先将图层右键栅格化,然后执行图像-调整-匹配颜色:
将“源”选择为云海,图层选择图层1,代表要把你选择的图层匹配为图层1,这样大家可以看到建筑的色调就和背景图层很接近啦:
同样的方法,在把山峰素材拖进来,匹配一下,当然,这个办法并不是万能的,细节还是需要进行调整:
匹配完颜色以后,先把山峰素材图层隐藏,将建筑重新转为智能对象。
ctrl+t自由变换,放大的合适的大小,摆放到合适的位置:
我想要做出云朵穿插在建筑的效果,所以双击建筑图层,调出图层样式:
由于建筑的下方图层是云海,而云海图层中的亮部是云朵,所以将下一图层的亮部滑标向左移。
同时按住alt拖动亮部滑标的左半边滑标,增加容差,让云朵浮现看起来更加柔和:
再给建筑图层添加图层蒙板,擦去不需要的部分,例如倒影:
上一页12 3 4 5 下一页 阅读全文
下一篇:ps给背景较暗的室内少女人像照片调出唯美朦胧感