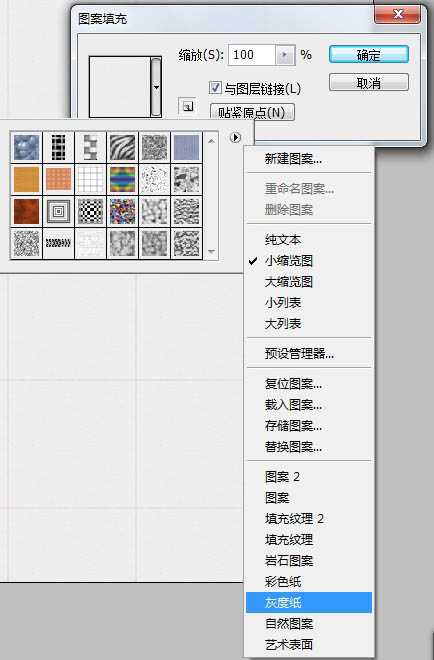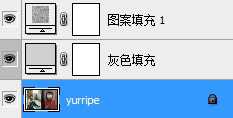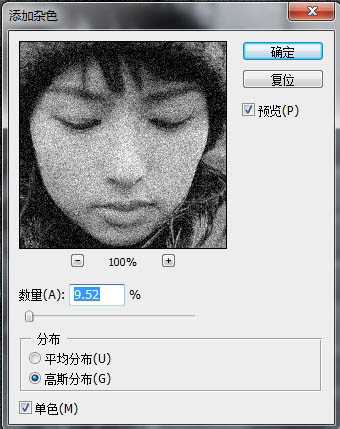Photoshop教你如何把较暗的人像转为细腻的素描效果
作者制作素描效果的方法非常专业,用到了多个图层,前期把整体转为灰色,并用滤镜做出初步的线条效果;然后给图片增加纹理,再用滤镜增加整体细节。
最终效果
原图
1、在Photoshop里打开你选定的照片,然后点击菜单中的“图层”>新建填充图层>纯色,将此图层命名为“灰色填充”,然后单击确定。在颜色选取器里选择浅灰色。 2、再次点击“图层””>新建填充图层>图案,在弹出的对话框中点击下拉菜单,点击右边箭头,然后选择灰度纸,选择纤维纸1。缩放可以扩展到340%(原文是这么写的,但是我这张图不大,所以只扩展到了260%),并单击确定。设置此层混合模式为柔光,不透明度35%。
3、双击背景层取消锁定,选择复制图层,将复制层命名“照亮边缘”,将这个这个新层拖动到顶端(Ctrl + Shift + ] ),点菜单“滤镜>风格化>照亮边缘,使用这些值:边缘宽度3,边缘亮度11,平滑度10(个人觉得调节参数是为了加深轮廓线)。
4、将“照亮边缘”层反色,“图像”>“调整” >"反相"(ctrl+i),这层只需要黑色和白色,所以去 “图像”>“调整”>去色(Ctrl + SHIFT+ U),设置图层的混合模式为正片叠底与不透明度15%。
5、再次复制背景层,命名“素描层”并拖动到图层顶部。仍然使用图像> 调整>去色(Ctrl + SHIFT+ U)
这一层做为基础的绘图层,需要增加一点对比度,图像>调整>亮度/对比度。对比度滑块拖动到22(差不多黑白分明就可以了,在此之前也可以先用ctrl+shift+L自动调整一下照片的色阶),现在设置图层混合模式为变暗,不透明度设置为100%。
6、我们需要增加一些杂色来模拟纸张的效果,所以点击菜单 “滤镜’’>杂色>添加杂色。使用12%的数额(这个是作者的数值,具体还得看情况),选择高斯分布,单色。如图。
上一页12 下一页 阅读全文
下一篇:Photoshop将田园照片调出唯美手绘油画效果