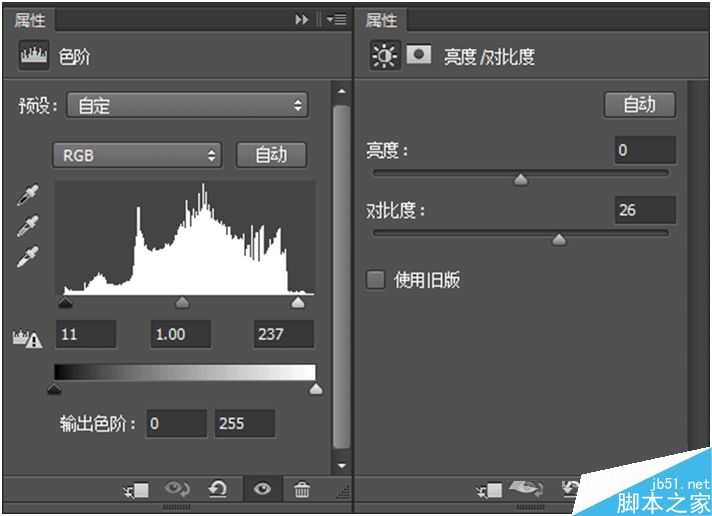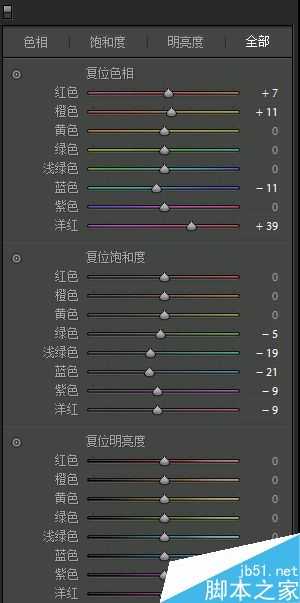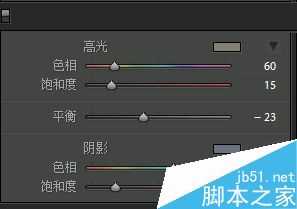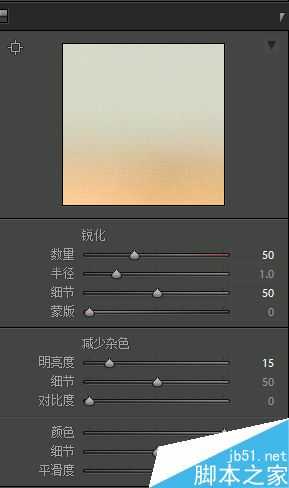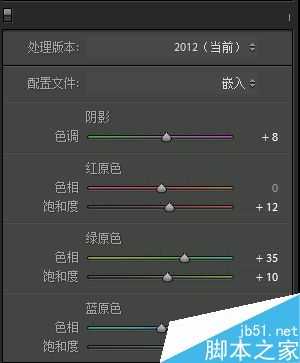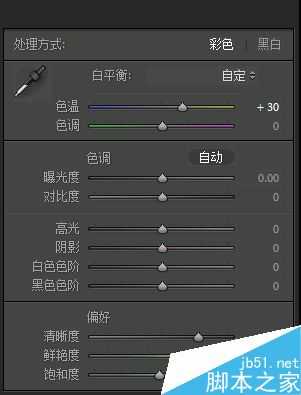Photoshop调出金黄色的艺术人像效果
先将拍摄好的照片导入Lightroom。大家看到原图片子导入后会去掉本身的曲线,所以图片比较发灰,而且天空、沙漠的颜色并没出来,但咱们可是一次在沙漠的拍摄呀,这样的图咱怎么能接受啊,所以在色调方面我还是偏向调出偏暖色调的感觉。
效果图:
大致思路已经定了,咱就一步步说吧。
第一步:液化、磨皮and加深减淡,其实我已经做了液化和磨皮处理,这些在上次遗落之书的教程中也说了,我是用的portraiture来进行磨皮的,而且液化每个人的手法不一样,这三项就不再演示了。
第二步:把爆破效果和飞机P入图中,首先,在网上搜索到相关的素材,先把火焰和烟雾的素材结合好,再把飞机的素材加入。这注意下,飞机的素材是我搜索的jpg文件,好在是白底,很容易就抠图出来了。
注意,飞机图层要加上蒙版,擦掉飞机的机头,让人感觉飞机是扎入地面爆炸的感觉。然后选择滤镜里面的高斯模糊,这里多试几次,肯定会有一个参数会与背景融合的,说实话,当时的参数我记得不太清楚了,可能是30~50的一个值,大家试试吧,好了,经过这一步我们得到的图片如下,其实我把P飞机和爆破放在第二步再进行调色,就是想让P好的图一起来调色,这样出来的融合效果会更ok。
另外,我把片子变成了16:9很容易的,这里就不再说明了。
第三步:开始调色,可选颜色,色阶,以及对比度如下,调色后其实得到了一张这样的片子。
思路主要是为了想让暗部以及黄色出来一些效果的说,而色阶和对比度的调整是为了让片子看起来比较有质感。
再然后我回到了LR,调整如下:
调整后得到如下图,大家可以看到调整后的肤色偏红润一些了,这里说下,其实这个色调我调的有些随意,但不是真的随意,因为感觉这个东西真的是看感觉,就算这张图说清楚了,下一张图色调变了,基本又是推倒重来。
再下一步,色温增加了+30,清晰度与饱和度我也调了下,得到如下的图,这里大家可能会有疑问,为什么色温会放在这一步调呢?
因为我有意识想把色调往暖色去调,但是色温调到一个什么程度我还真的拿捏不准,我在raw的时候尝试调了一下色温,也在jpg的时候调了下,发现在我要求的色调下,jpg再加色温对于我的片子更适合一些,所以才在最后一步加的。
当调整完这些参数后,得到如下图:
大家可以看到基本的图已经修出来了。
最后一步,加入破碎的效果,目前这种效果网上有相应的滤镜可以下载使用,大家可以试试,但是我还是提倡活学活用的说,能学的东西就这么多,用好用活才是硬道理。
教程结束,以上就是Photoshop调出金黄色的艺术人像效果教程,怎么样,喜欢吗?希望这篇文章能对大家有所帮助!
下一篇:Photoshop巧用混合模式控制花朵人像柔美的效果