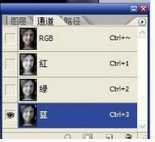photoshop怎么去除人物脸上的褶皱?
(编辑:jimmy 日期: 2024/12/23 浏览:3 次 )
今天为大家分享photoshop怎么去除人物脸上的褶皱方法,教程很不错,值得大家学习,推荐过来,一起来学习吧!
步骤
打开原图 进入通道 选中皮肤皱纹最强烈的通道。
复制蓝通道,得到蓝副本,对其执行高反差保留,这一步的数据很重要,数据大小决定了选择区域。要将皱纹很好的体现出来,不宜过高也不宜过低。
用画笔将我们不想选择的区域用相近的颜色涂抹出来。
对蓝副本进行计算,目的是为了强化选择区域,用强光,因为强光会把让比50%中性灰暗的地方更暗,比50%中性灰亮的地方更亮。计算后得出新通道alpha 1。
对新通道再次进行计算,连续计算三次,得到Alpha3。这时观察一下图像,基本上达到效果了,就用。计算次数不是固定的,具体参考自己的图片。字体看不清,描个边。
选择通道 alpha 3(按住ctrl加鼠标点击alpha 3通道) 选择RGB 然后回到图层面板 执行图层<新建调整图层<曲线 。
对曲线中的蒙板执行 滤镜<锐化<usm锐化。
如果感觉效果还不够明显 就再次建立 图层<新建调整图层<曲线 再次调整。最后合并图层 。
以上就是photoshop怎么去除人物脸上的褶皱方法介绍,操作很简单的,大家学会了吗?希望能对大家有所帮助!
下一篇:PS后期小技巧:完美补救前期照片拍摄不足