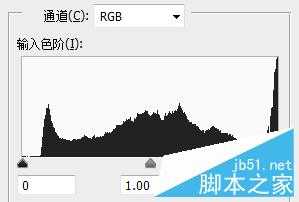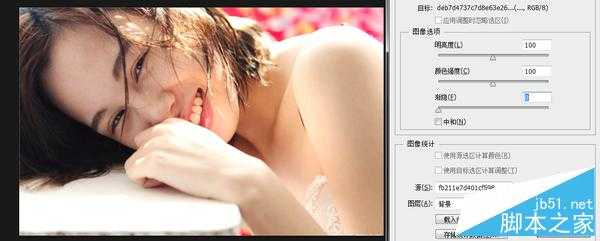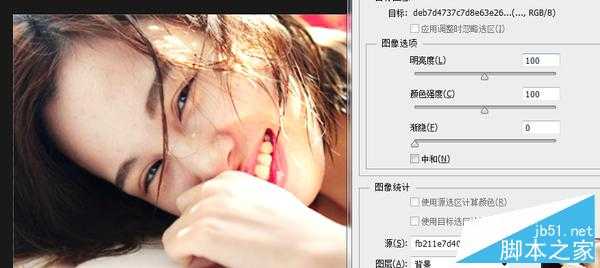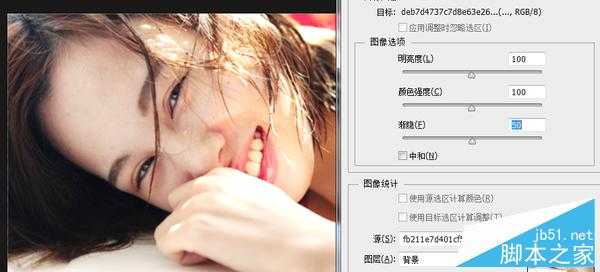PS把美女照片调出超通透效果
(编辑:jimmy 日期: 2024/12/23 浏览:3 次 )
这篇教程是向大家介绍PS把美女照片调出超通透效果方法,教程很不错,很值得学习,推荐过来,一起来学习吧!
原图:
哈哈哈,再跟你们说一件事,我最喜欢这种既有有原图又有后期后的图的问题了。为什么呢?看过我分区调整法的都知道!啥?你看了还不知道?一定是没仔细看来,让我给你演示一遍。首先呢,咱要提亮,为啥呢?叫你平时仔细看直方图,你不相信!
这种亮度迁移我称之为峰值移动。很明显,中间值移动到高光了,所以我们的提亮很简单,提亮中间值
到这一步,我们发现,离后期后的图差十万八千里哎
色彩什么的完全不到位啊。
怎么办???匹配颜色!!!怎么用我就不赘述了,我在分区调整法里面讲过,唯一要注意的是渐隐选项。
到这一步你会发现,基本到位了,唯一不足的地方是面部的曝光似乎不是很够,怎么办?建立选区呗,然后提亮
到这一步,我们发现面部的肤色离后期效果还差点儿意思,怎么办?再对刚才的面部使用一次匹配颜色!!!注意观察渐隐选项
到这一步就差不多了
什么,你还觉得不过瘾???那我教你一个方法你盖印一次,再使用匹配颜色呗!!!
哈哈,我还只是用了匹配颜色的渐隐功能,还有颜色强度、明亮度的玩法绝对让你大跌眼镜,我就不赘述了。
PS:分区调整法的彩蛋都放完了 - - !最后,还告诉你们一个小窍门:把你们平时喜欢的摄影照片特别是你很喜欢它的色调的话,右键另存为,然后使用这个功能,一个强大的自动色彩后期素材库你已经紧握手中了。
下一篇:ps怎么给建筑总平面图中的建筑添加阴影?