Photoshop将草原人物图片增加大气的霞光效果
(编辑:jimmy 日期: 2025/3/14 浏览:3 次 )
图片增加霞光的方法有很多,最快的就是直接使用霞光素材,把霞光粘贴到原图的天空部分,再把整体颜色调统一,局部高光渲染自然即可。
原图
最终效果
1、打开素材图片,创建曲线调整图层,对绿色通道进行调整,参数及效果如下图。这一步给图片增加绿色。 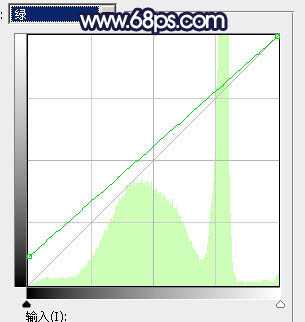
<图1> 
<图2>
2、创建可选颜色调整图层,对绿色进行调整,参数及效果如下图。这一步把图片中的绿色加深一点。 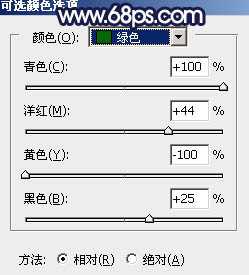
<图3> 
<图4>
3、按Ctrl + J 把当前可选颜色调整图层复制一层,效果如下图。 
<图5>
4、创建色相/饱和度调整图层,对黄、绿、青进行调整,参数设置如图6 - 8,效果如图9。这一步把图片中的黄绿色转为橙黄色。 
<图6> 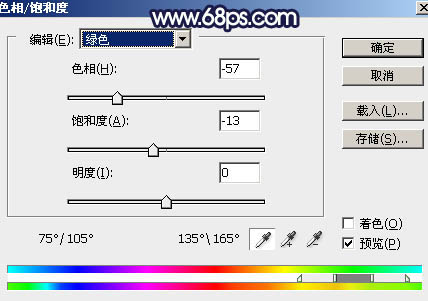
<图7> 
<图8> 
<图9>
5、创建可选颜色调整图层,对黄色进行调整,参数及效果如下图。这一步给草地部分增加橙红色。 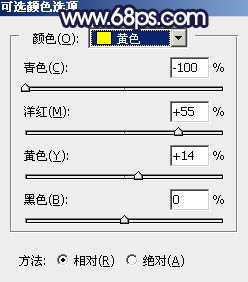
<图10> 
<图11>
6、创建曲线调整图层,对红、绿、蓝通道进行调整,参数设置如图12 - 14,效果如图15。这一步给暗部增加蓝紫色。 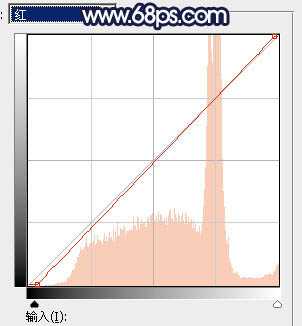
<图12> 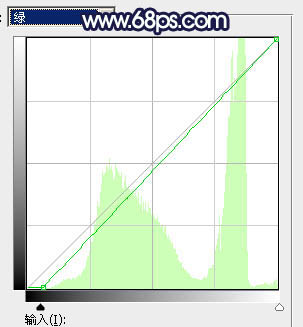
<图13> 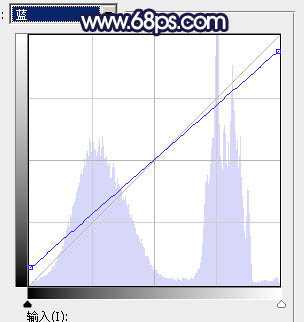
<图14> 
<图15>
7、把背景图层复制一层,按Ctrl + Shift + ] 置顶,如下图。 
<图16>
8、进入通道面板,把蓝色通道复制一份得到蓝副本通道,按Ctrl + M 加大明暗对比,如下图。再按住Alt键点击蓝通道缩略图载入选区。 
<图17>
上一页12 下一页 阅读全文
下一篇:Photoshop调出甜美文艺范效果的人像照片