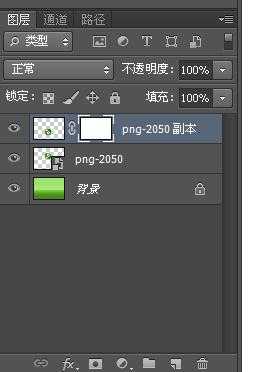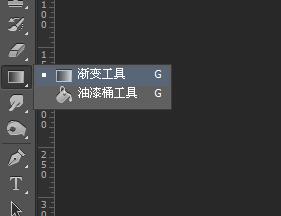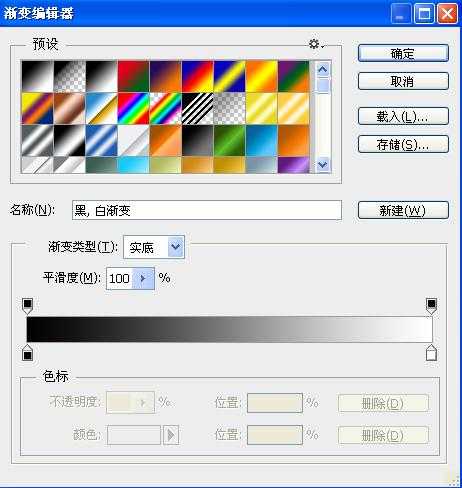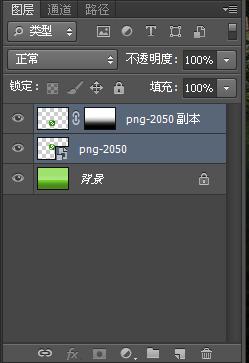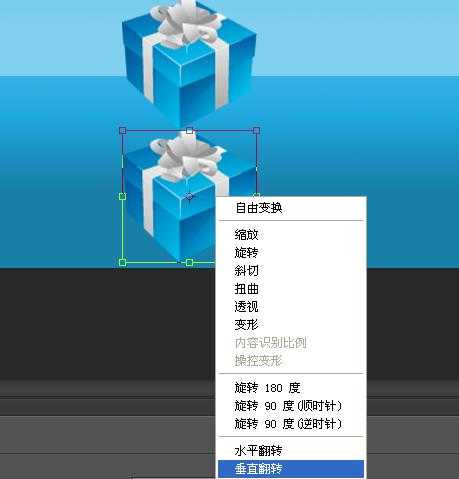photoshop教程:物体倒影制作方法介绍
(编辑:jimmy 日期: 2024/12/25 浏览:3 次 )
本教程介绍利用photoshop制作物体倒影的方法,比较简单,喜欢的朋友可以学习一下
原图
1、事先准备好矢量图片。新建650*450px大小的空白图层,拖拉出浅绿到深绿的渐变颜色。如下图
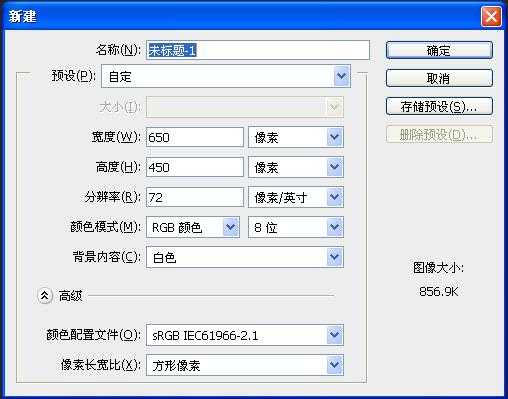
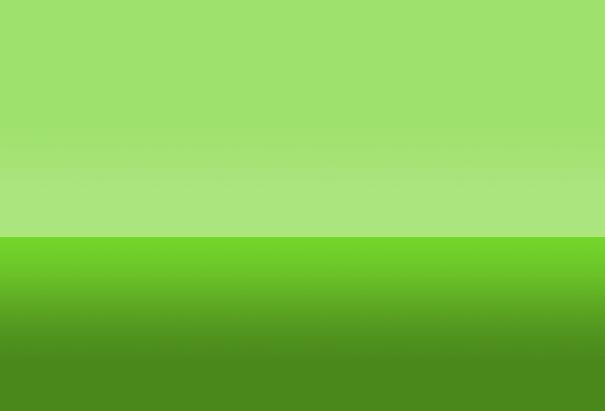
2、把矢量数材图拖拉到画布中。右键击>复制图层。再删格化图层。如下图

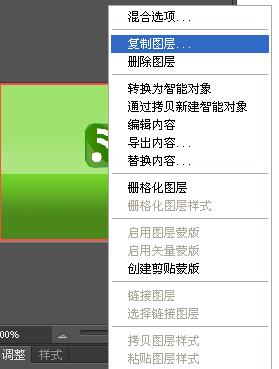
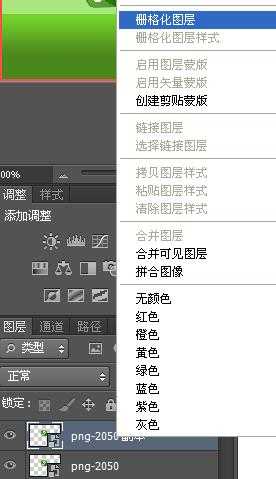
3、把复制层竖向往下拖拉,按ctrl+t 选择垂直翻转。如下图
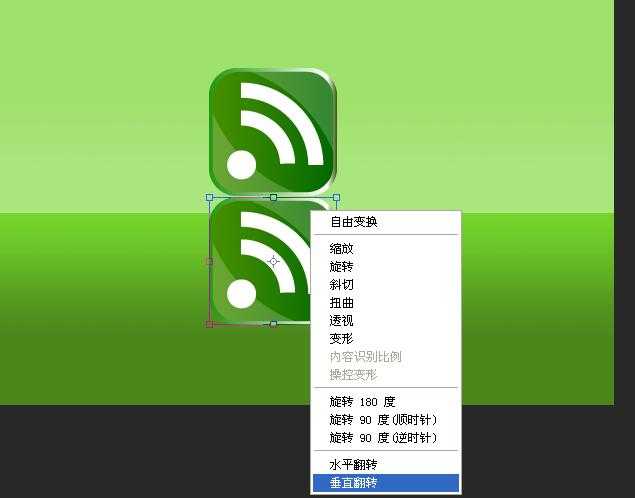
4、为复制层添加白色蒙版,选择黑白色渐变。在蒙版上拖拉出渐变效果。此时,复制层已经有透明的渐变效果
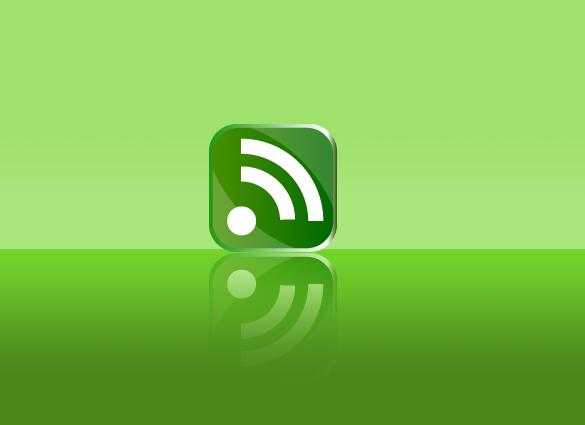
立体的矢量图制作效果跟以上大概相同

1、把蓝色的渐变图层,复制一层。执行图像>调整>色相/饱和度 来改变底图的颜色
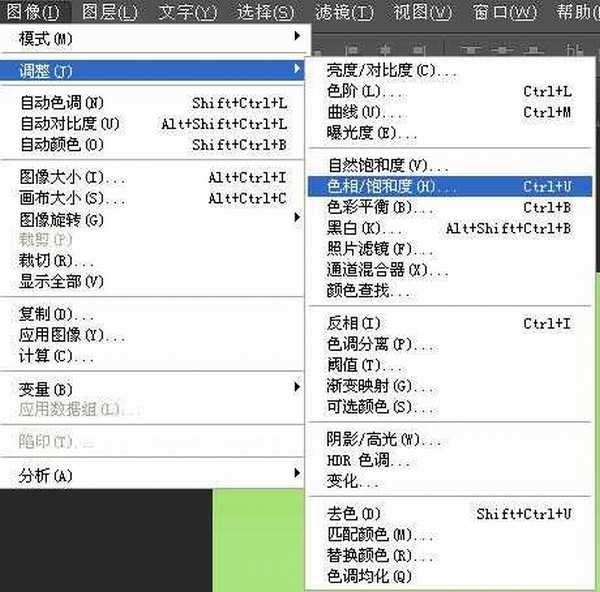
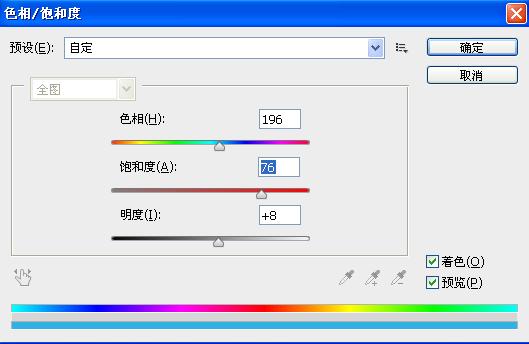
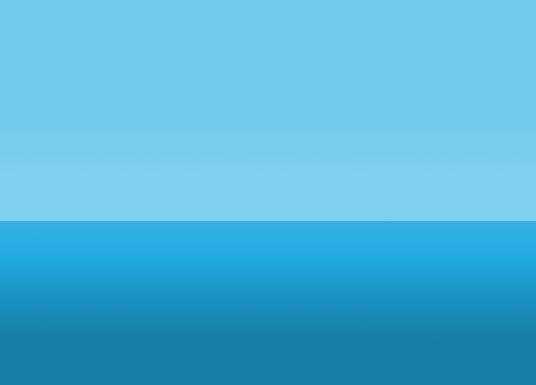
2、把矢量数材图拖拉到画布中。右键击>复制图层。再删格化图层。如下图
3、把复制层竖向往下拖拉,按ctrl+t 选择垂直翻转。如下图
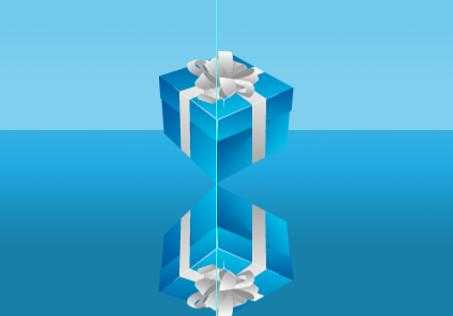
4、再ctrl+t 选择斜切变换。首先以顶点为分界处,先框出右边的矩形选区进行变换。如下图
教程结束,希望这篇物体倒影制作方法介绍对大家有所帮助!谢谢大家观看!
下一篇:Photoshop调出清纯女孩唯美逆光效果