Photoshop设计制作一朵的粉嫩的玫瑰花
(编辑:jimmy 日期: 2024/12/26 浏览:3 次 )
最终效果

1、新建一个1000 * 800像素的文件,背景填充黄绿色:#B4AE4E,如下图。

<图1>
2、现在由底部开始绘制花瓣,需要制作的第一片花瓣的效果如下图。

<图2>
3、新建一个组,用钢笔勾出花瓣的轮廓,转为选区后给组添加图层蒙版,如下图。
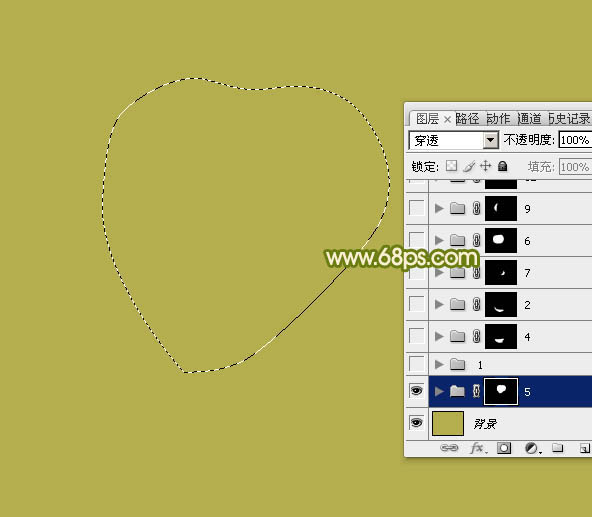
<图3>
4、在组里新建一个图层,填充暗红色#D96D6E作为底色。

<图4>
5、新建一个图层,用钢笔勾出底部的暗部选区,羽化30个像素后填充暗红色,混合模式改为“正片叠底”,效果如下图。
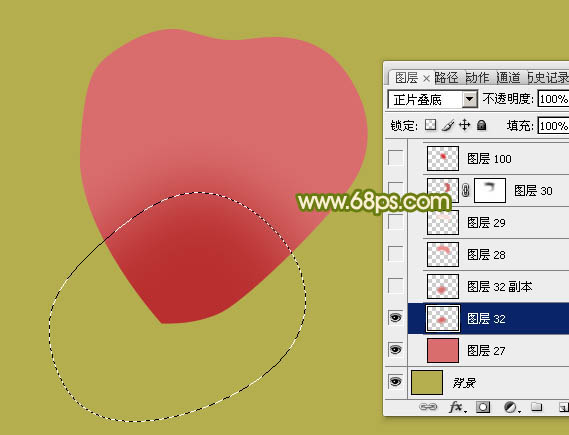
<图5>
6、把当前图层复制一层,按Ctrl + T 把副本稍微缩小一点,效果如下图。

<图6>
7、新建一个图层,用钢笔勾出顶部的高光选区,羽化40个像素后填充淡红色:#E88F8D,如下图。
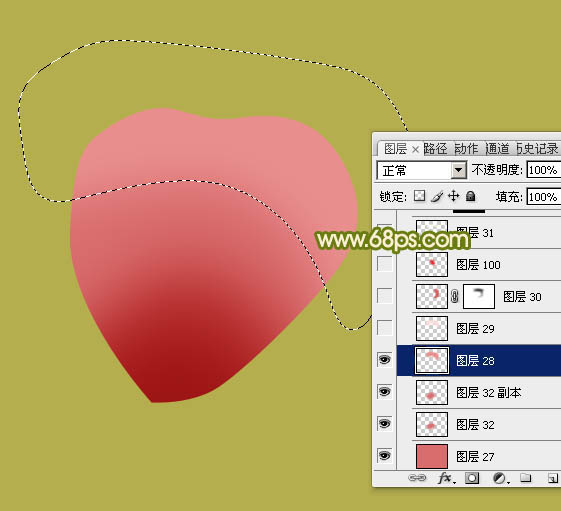
<图7>
8、新建一个图层,用钢笔勾出顶部稍亮的高光选区,羽化30个像素后填充淡红色:#FBDEDA,效果如下图。
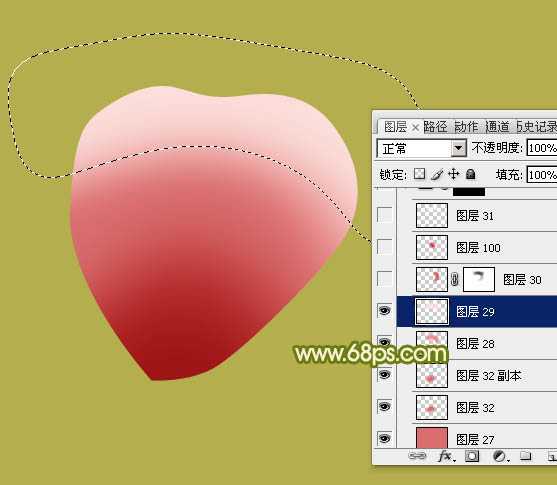
<图8>
9、新建一个图层,用钢笔勾出右侧部分的暗部选区,羽化20个像素后填充暗红色,确定后添加图层蒙版,用黑色画笔把边缘的过渡涂抹自然。

<图9>
10、新建一个图层,用钢笔勾出下图所示的选区,羽化35个像素后填充红色。

<图10>
11、新建一个图层,边缘部分增加一点稍亮的淡红色,画笔部分基本完成,效果如下图。

<图11>
12、新建一个组,再来制作第二片花瓣,如下图。

<图12>
13、在组里新建一个图层,用钢笔勾出画笔的选区,选择渐变工具,颜色设置如图13,拉出图14所示的线性渐变。
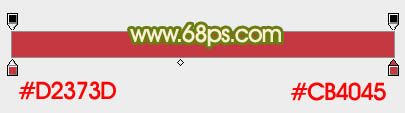
<图13>
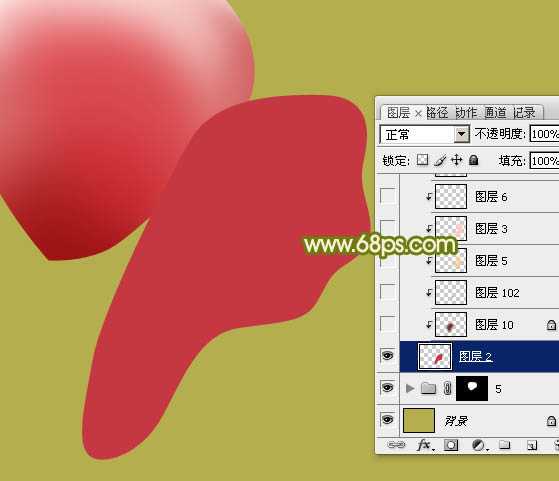
<图14>
14、新建一个图层,按Ctrl + Alt + G 创建剪贴蒙版,然后在当前图层下面新建一个图层,用钢笔勾出左侧暗部选区,羽化25个像素后填充暗红色。

<图15>
15、新建一个图层,同上的方法制作顶部的高光区域。

<图16>
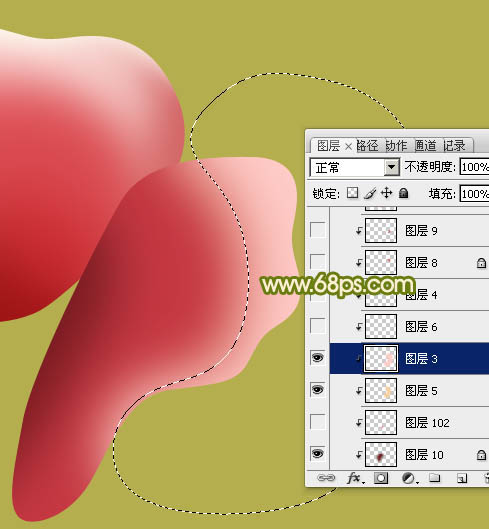
<图17>
16、新建一个图层,给边角部分增加高光,如图18,19。

<图18>

<图19>
上一页12 下一页 阅读全文

1、新建一个1000 * 800像素的文件,背景填充黄绿色:#B4AE4E,如下图。

<图1>
2、现在由底部开始绘制花瓣,需要制作的第一片花瓣的效果如下图。

<图2>
3、新建一个组,用钢笔勾出花瓣的轮廓,转为选区后给组添加图层蒙版,如下图。
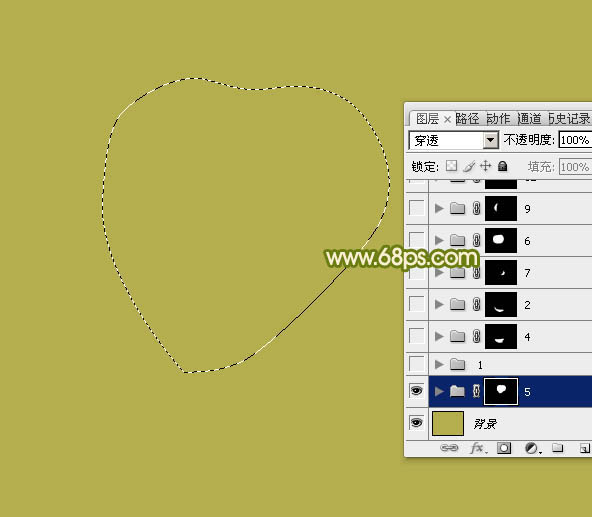
<图3>
4、在组里新建一个图层,填充暗红色#D96D6E作为底色。

<图4>
5、新建一个图层,用钢笔勾出底部的暗部选区,羽化30个像素后填充暗红色,混合模式改为“正片叠底”,效果如下图。
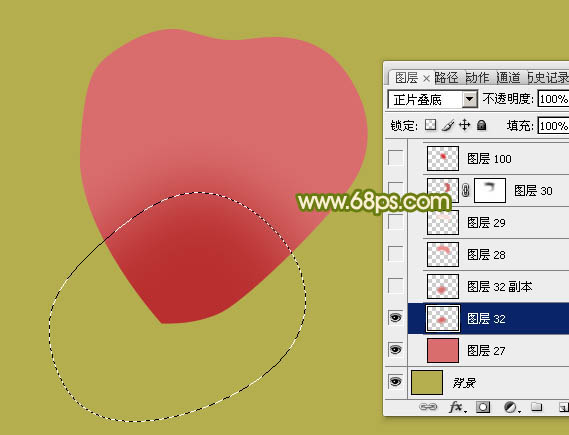
<图5>
6、把当前图层复制一层,按Ctrl + T 把副本稍微缩小一点,效果如下图。

<图6>
7、新建一个图层,用钢笔勾出顶部的高光选区,羽化40个像素后填充淡红色:#E88F8D,如下图。
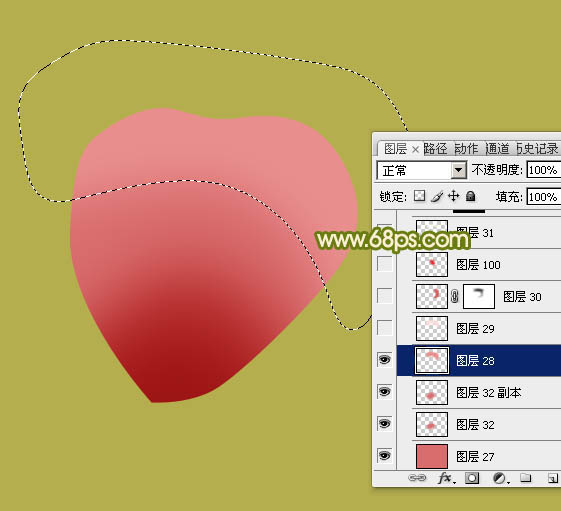
<图7>
8、新建一个图层,用钢笔勾出顶部稍亮的高光选区,羽化30个像素后填充淡红色:#FBDEDA,效果如下图。
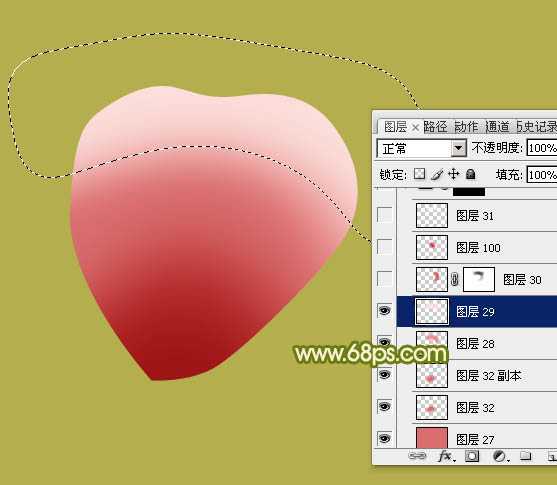
<图8>
9、新建一个图层,用钢笔勾出右侧部分的暗部选区,羽化20个像素后填充暗红色,确定后添加图层蒙版,用黑色画笔把边缘的过渡涂抹自然。

<图9>
10、新建一个图层,用钢笔勾出下图所示的选区,羽化35个像素后填充红色。

<图10>
11、新建一个图层,边缘部分增加一点稍亮的淡红色,画笔部分基本完成,效果如下图。

<图11>
12、新建一个组,再来制作第二片花瓣,如下图。

<图12>
13、在组里新建一个图层,用钢笔勾出画笔的选区,选择渐变工具,颜色设置如图13,拉出图14所示的线性渐变。
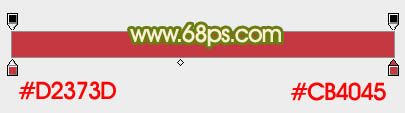
<图13>
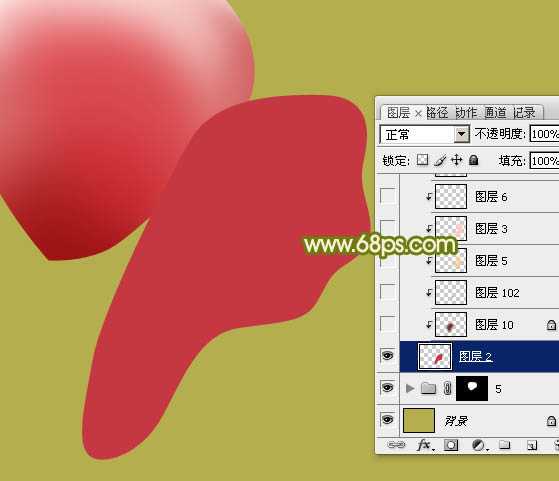
<图14>
14、新建一个图层,按Ctrl + Alt + G 创建剪贴蒙版,然后在当前图层下面新建一个图层,用钢笔勾出左侧暗部选区,羽化25个像素后填充暗红色。

<图15>
15、新建一个图层,同上的方法制作顶部的高光区域。

<图16>
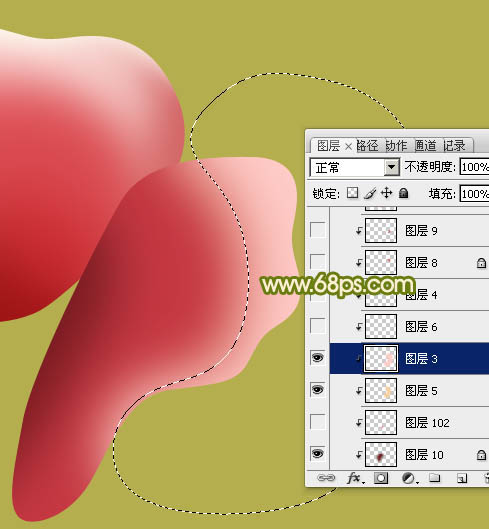
<图17>
16、新建一个图层,给边角部分增加高光,如图18,19。

<图18>

<图19>
上一页12 下一页 阅读全文
下一篇:ps将照片处理成朦胧艺术色彩效果