ps为素颜人像磨皮上妆制作成非主流特效
(编辑:jimmy 日期: 2024/12/27 浏览:3 次 )
原图:



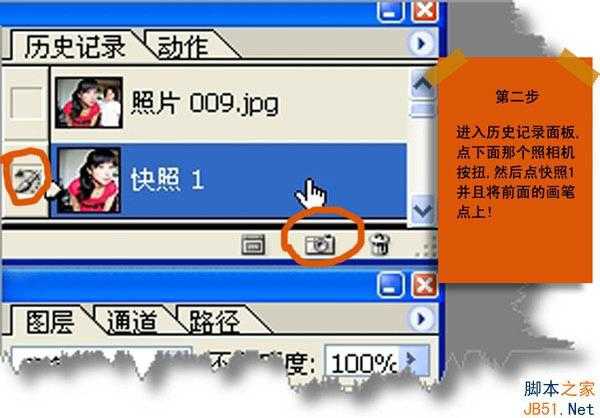
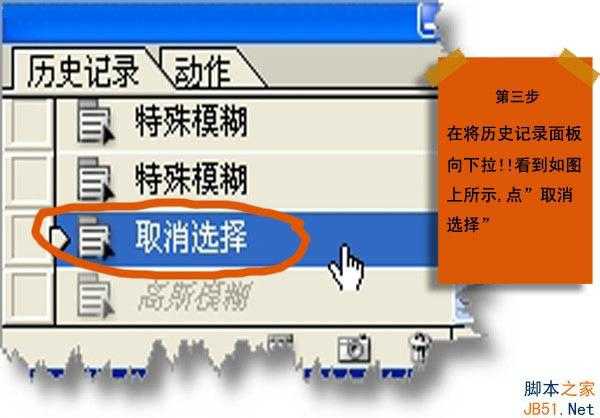
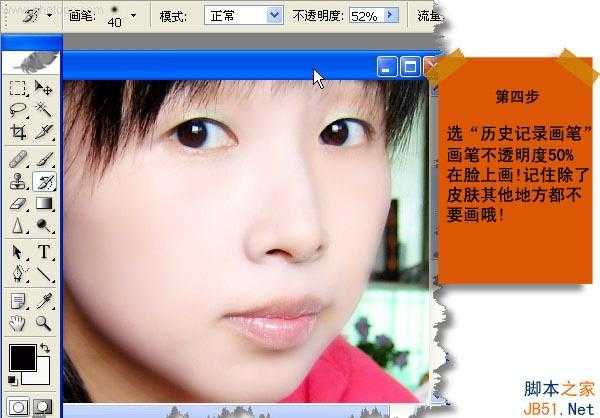
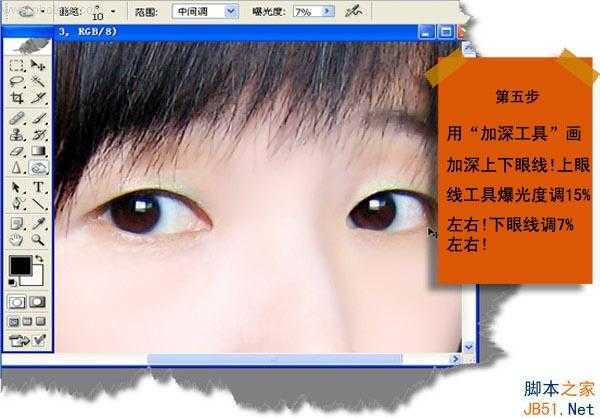
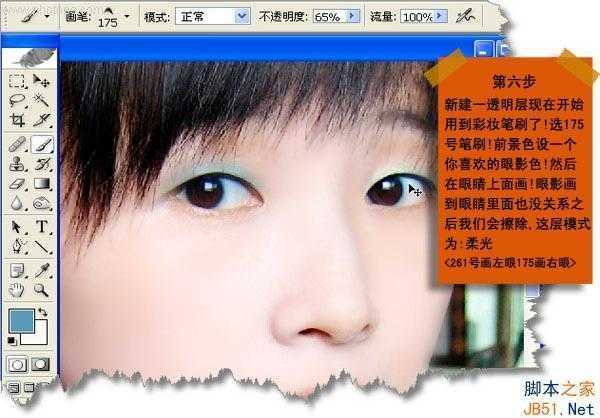
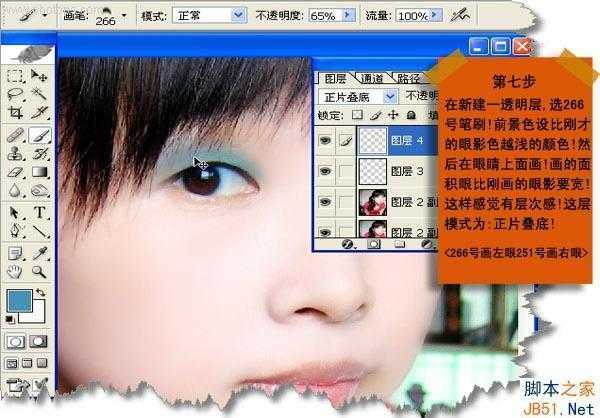

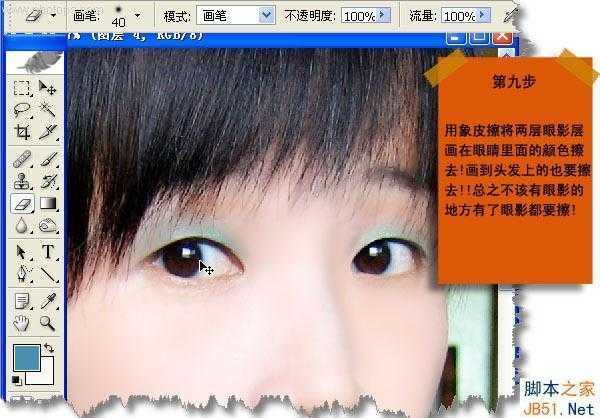
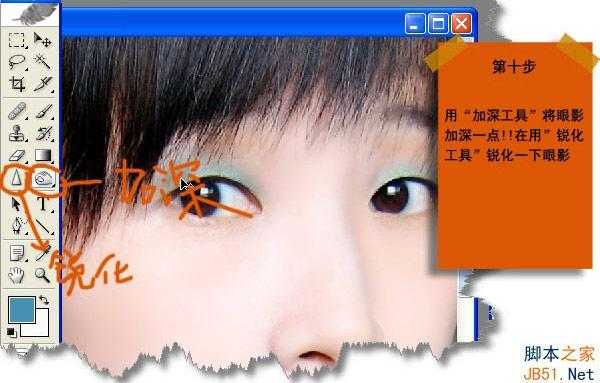
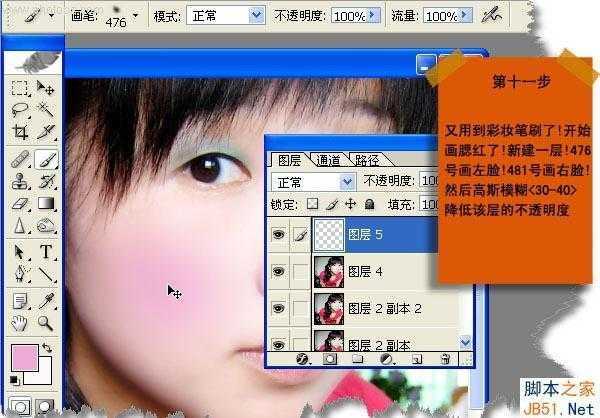

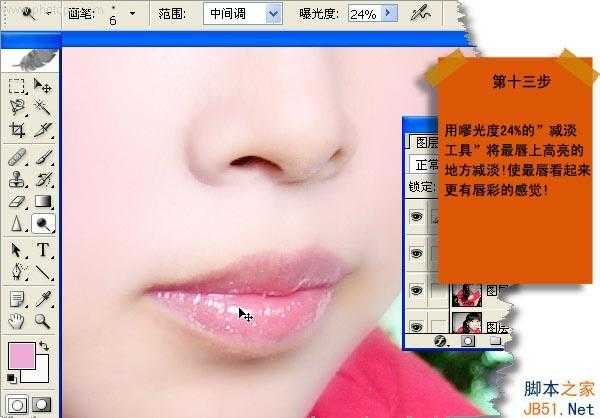
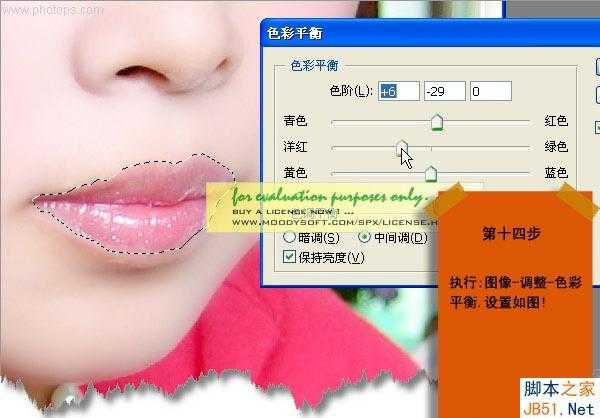
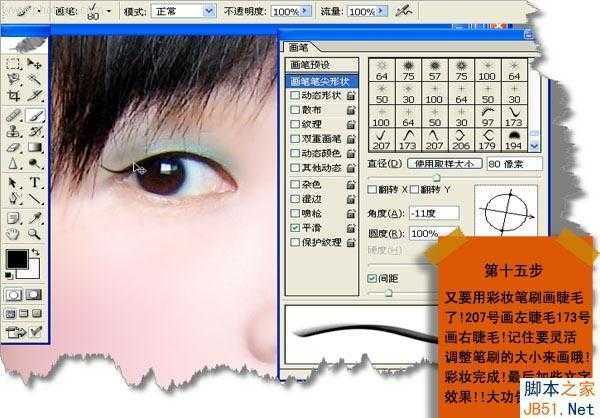



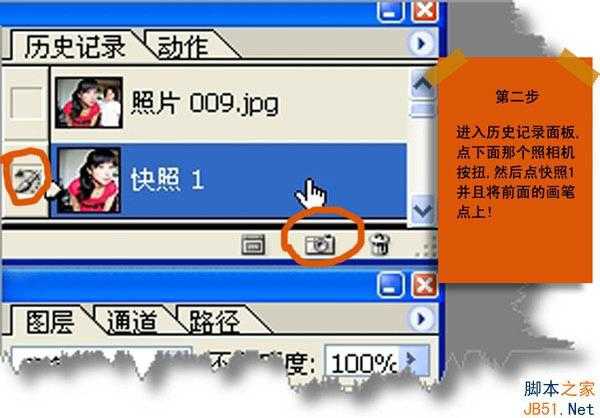
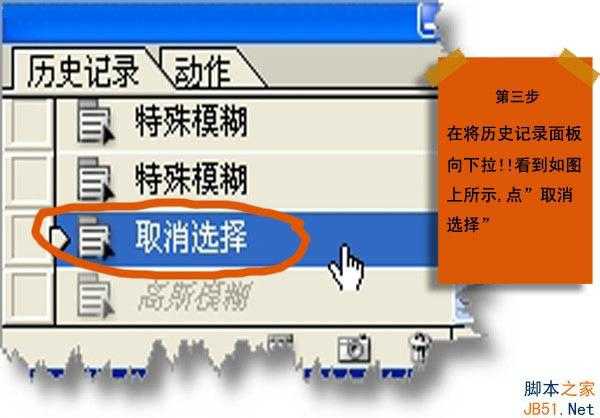
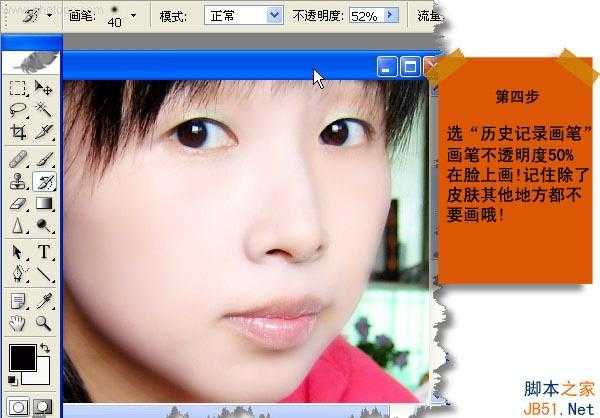
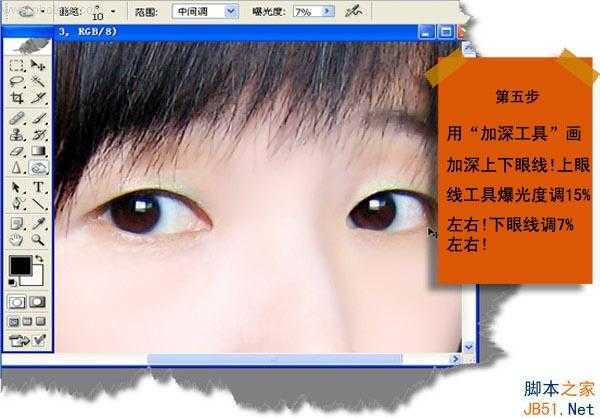
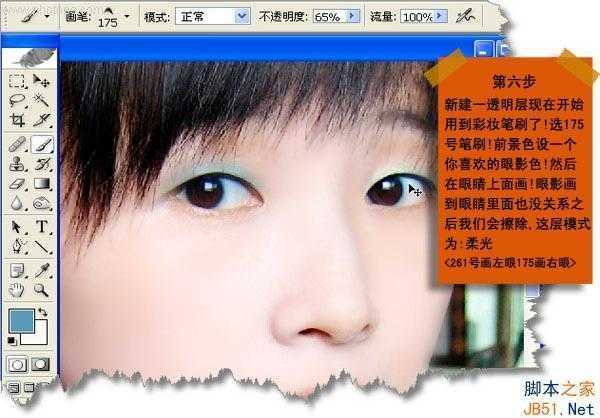
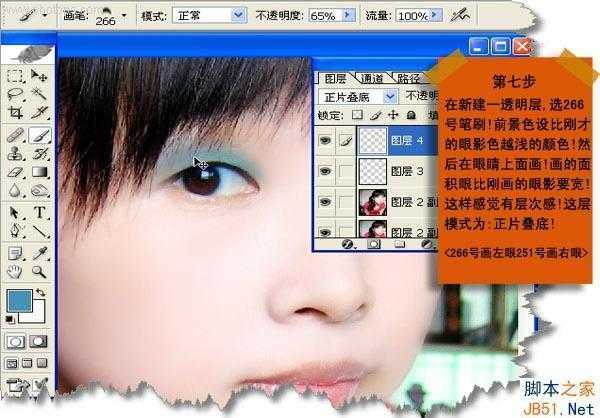

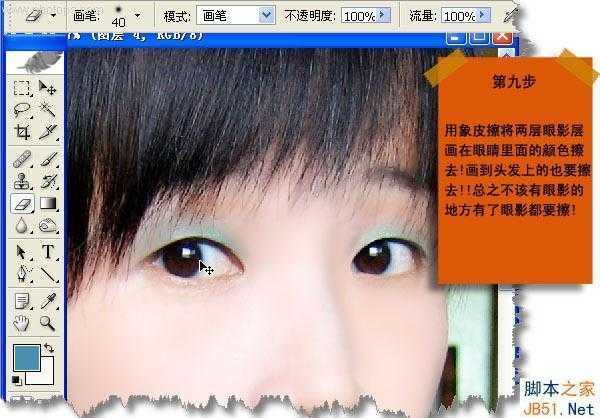
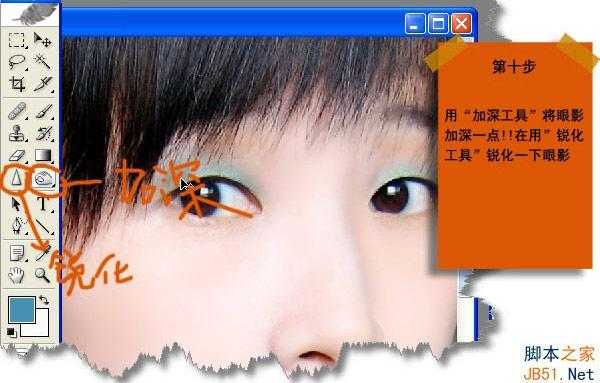
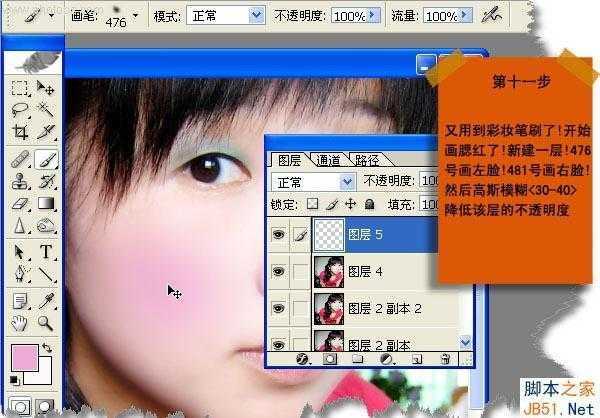

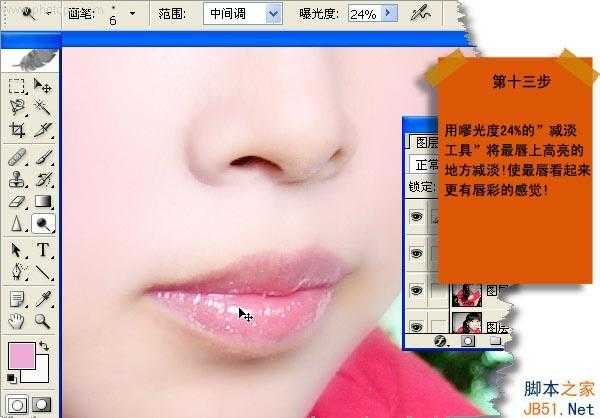
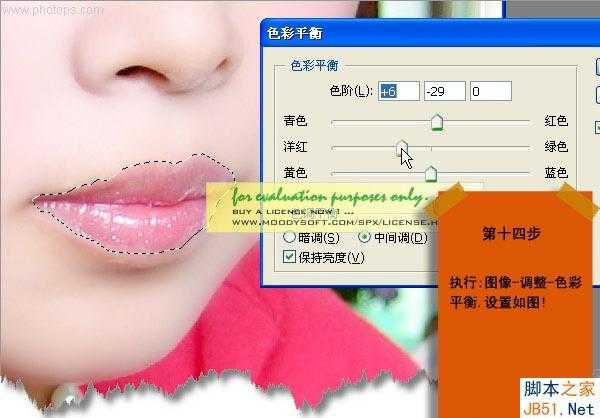
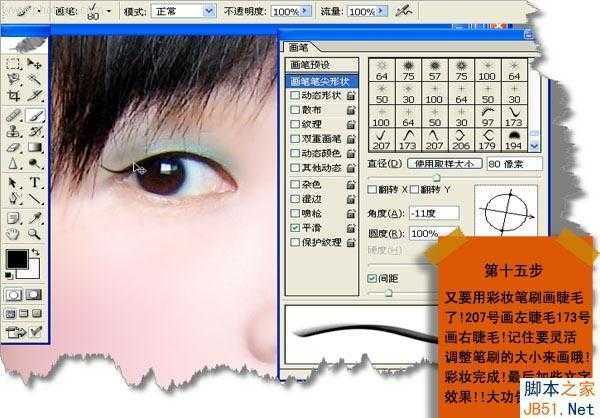
下一篇:PS使用自动混合命令做景深拼接制造出清晰效果