PS利用滤镜及图层叠加将荷花图片制作成逼真的水墨画
(编辑:jimmy 日期: 2024/12/27 浏览:3 次 )
水墨荷花制作思路并不复杂:把图片转为黑白,用滤镜等增加水墨纹理即可。不过在处理的时候还有很多细节需要处理,如图片的背景,水墨纹理控制范围等,这些需要自己慢慢摸索。
原图

最终效果

1、打开素材图片,把背景图层复制一层。
2、选择菜单:图像 > 调整 > 阴影/高光,参数设置如下图。
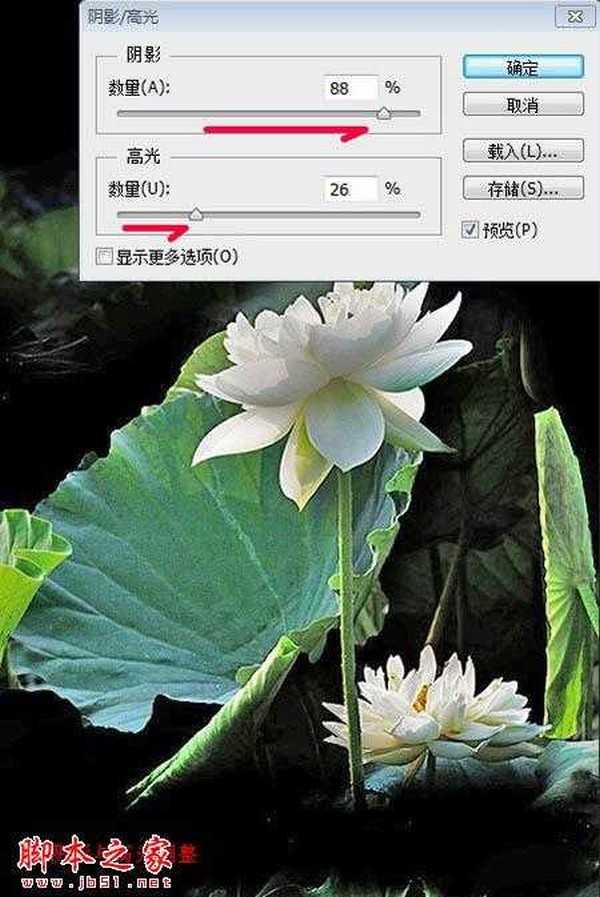
3、选择菜单:图像 > 调整 > 黑白,参数设置如下图。

4、选择菜单:选择 > 色彩范围,选择中背景黑色载入选区。
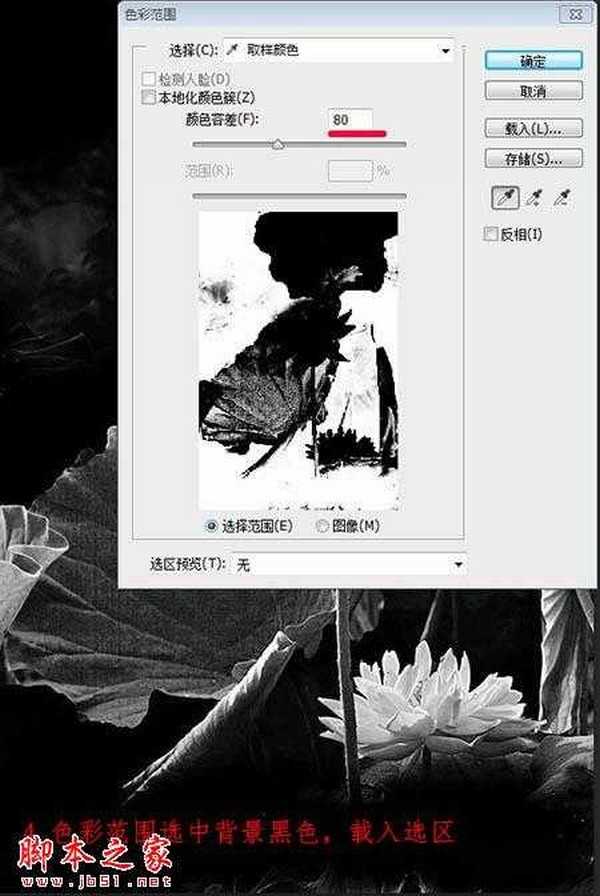
5、执行:图像 > 调整 > 反相,把黑色背景转为白色。

6、把当前图层复制两层,如下图。
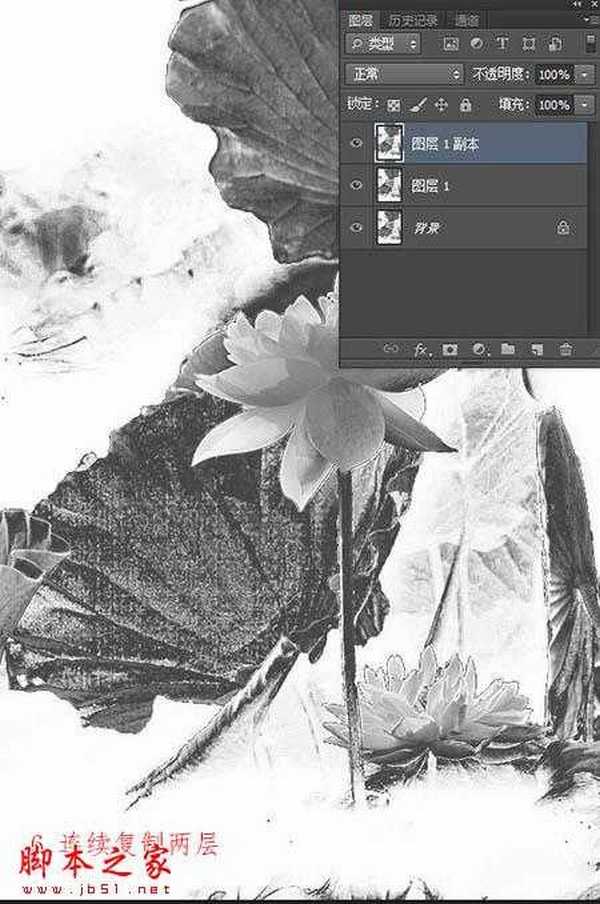
7、最上面的图层混合模式改为“颜色减淡”,然后按Ctrl + I 反相,再执行:滤镜 > 其它 > 最小值,参数及效果如下图。

8、向下合并一层,把当前图层隐藏,回到背景图层,执行:滤镜 > 画笔描边 > 喷溅。
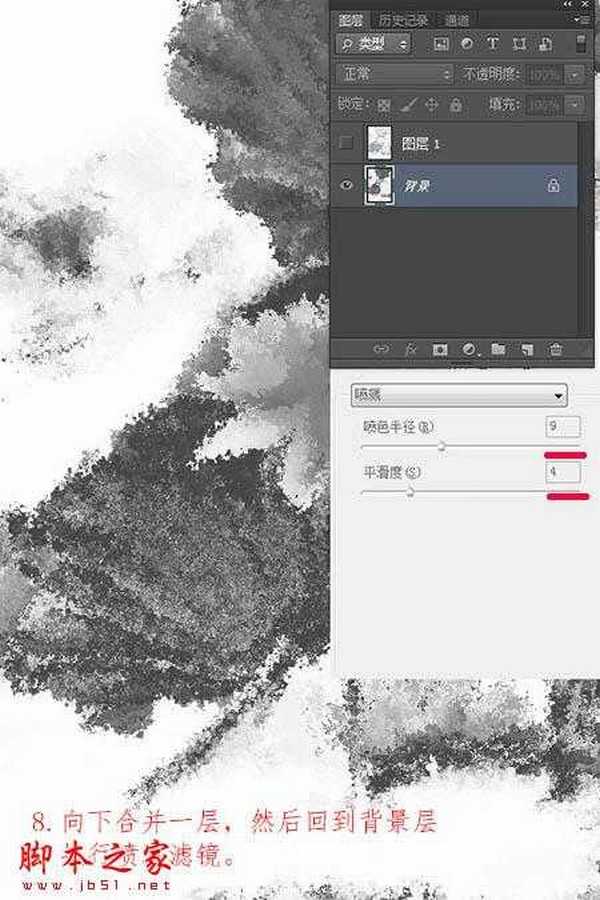
9、在图层1用橡皮工具把荷叶部分擦出来,水墨效果基本出来。

10、合并图层,执行:滤镜 > 纹理化 > 画布,参数及效果如下图。
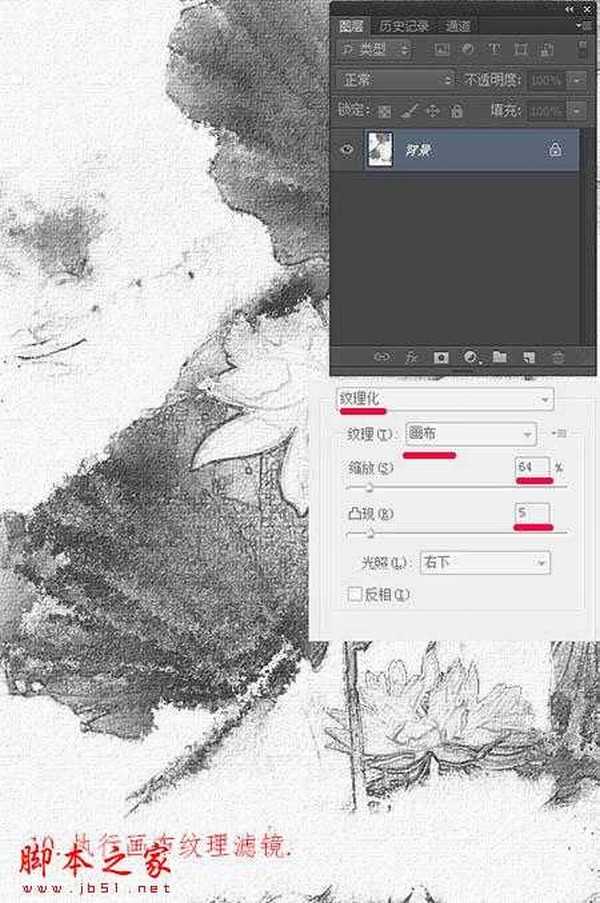
11、加入文字。

12、创建照片滤镜调整图层,加点颜色。
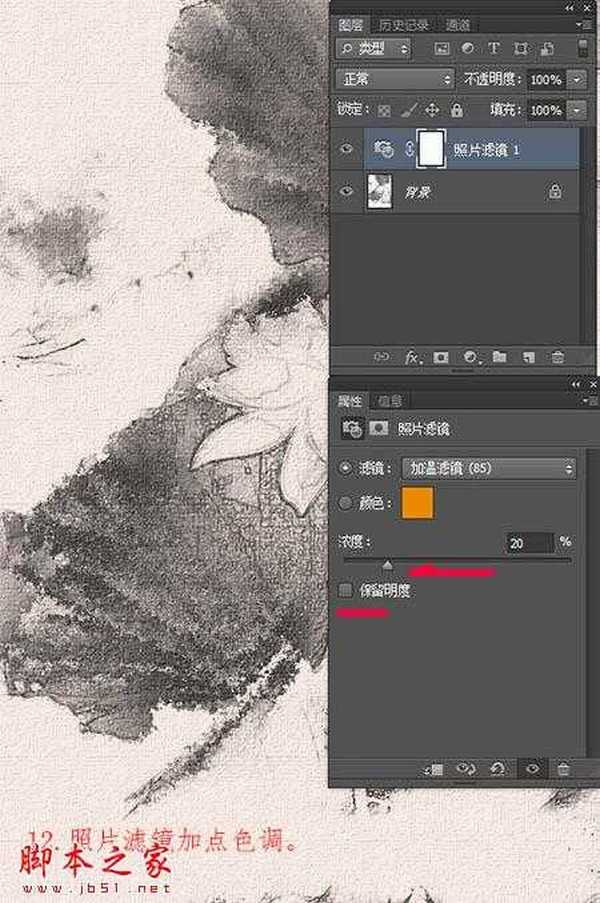
13、加上边框,再调整一下色阶,效果如下图。

最终效果:

原图

最终效果

1、打开素材图片,把背景图层复制一层。
2、选择菜单:图像 > 调整 > 阴影/高光,参数设置如下图。
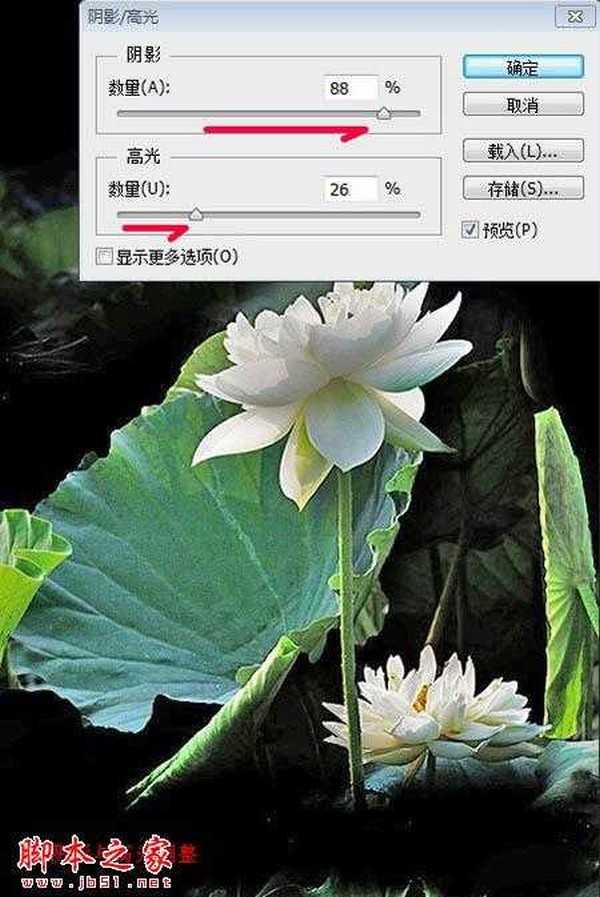
3、选择菜单:图像 > 调整 > 黑白,参数设置如下图。

4、选择菜单:选择 > 色彩范围,选择中背景黑色载入选区。
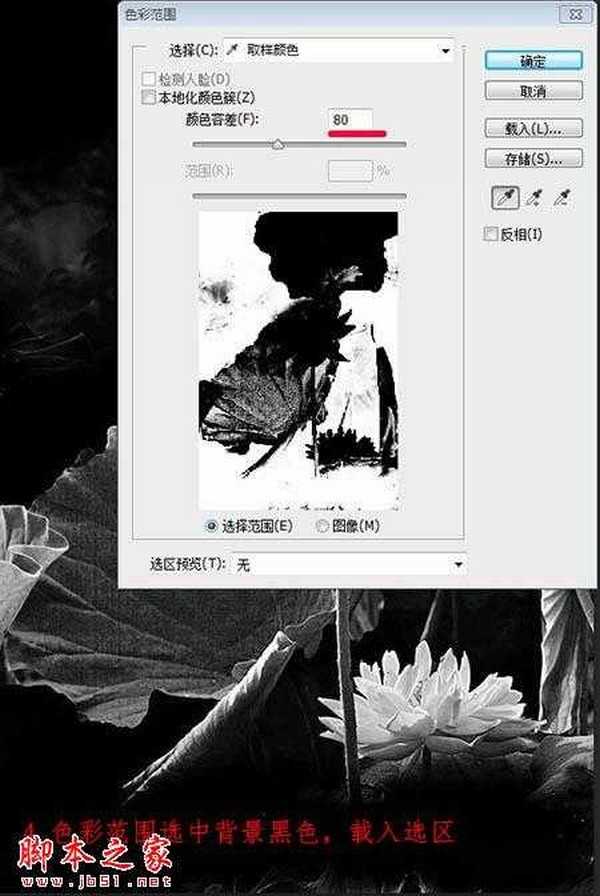
5、执行:图像 > 调整 > 反相,把黑色背景转为白色。

6、把当前图层复制两层,如下图。
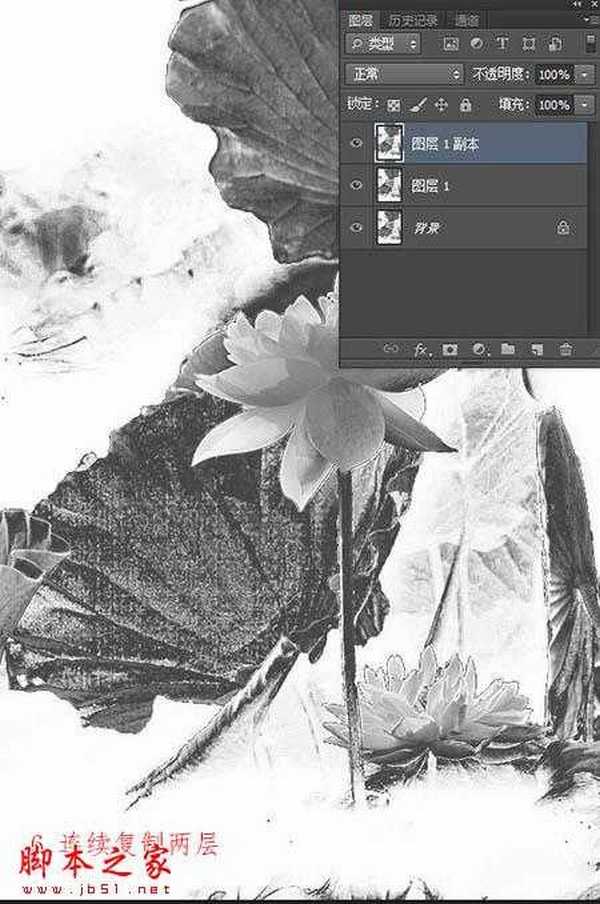
7、最上面的图层混合模式改为“颜色减淡”,然后按Ctrl + I 反相,再执行:滤镜 > 其它 > 最小值,参数及效果如下图。

8、向下合并一层,把当前图层隐藏,回到背景图层,执行:滤镜 > 画笔描边 > 喷溅。
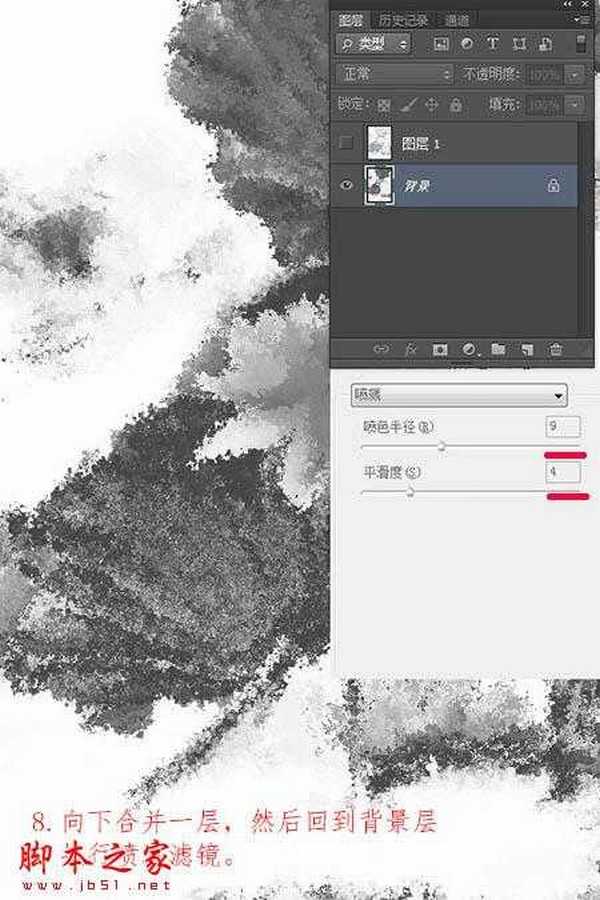
9、在图层1用橡皮工具把荷叶部分擦出来,水墨效果基本出来。

10、合并图层,执行:滤镜 > 纹理化 > 画布,参数及效果如下图。
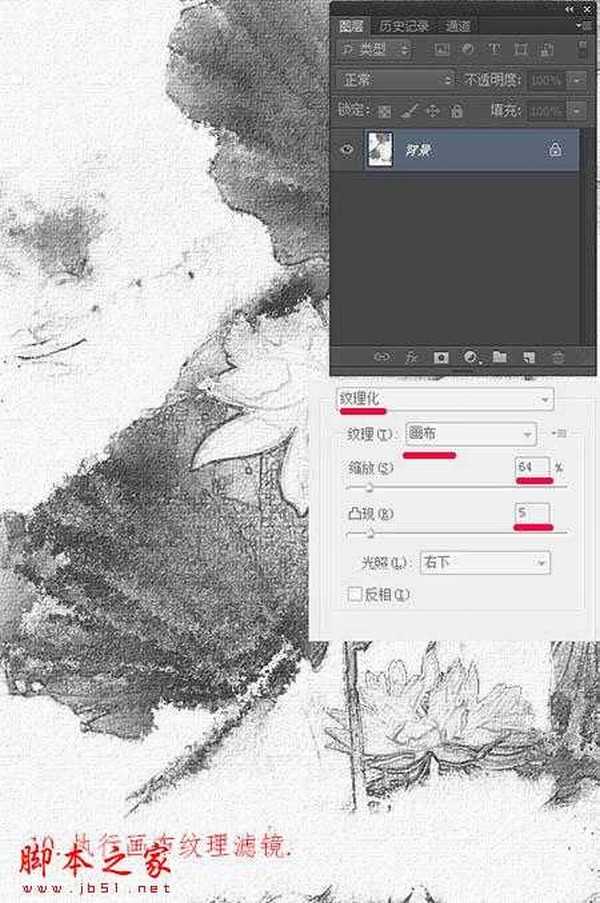
11、加入文字。

12、创建照片滤镜调整图层,加点颜色。
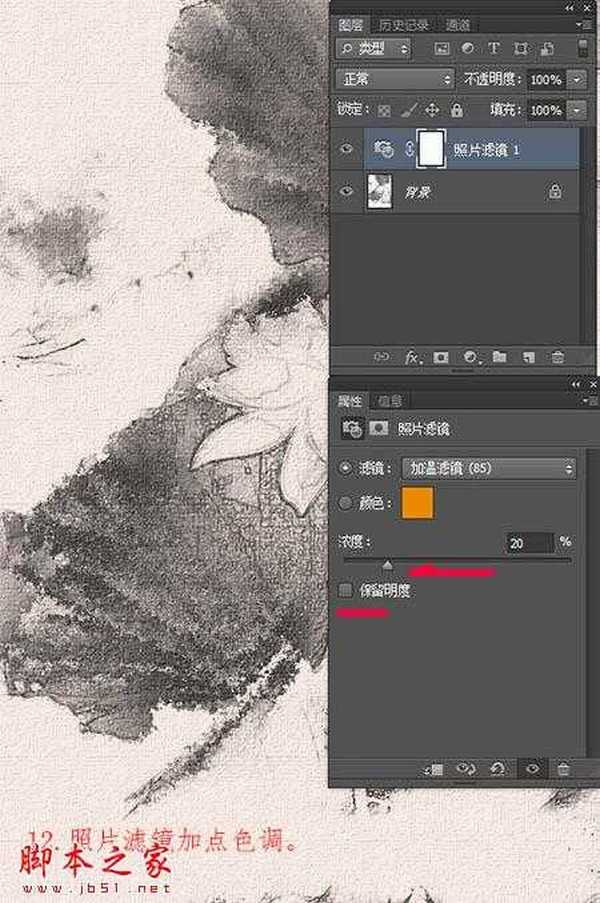
13、加上边框,再调整一下色阶,效果如下图。

最终效果:

下一篇:利用ps打造梦幻的秋叶特写图文教程