photoshop将美女图片制作成艺术插画特效
(编辑:jimmy 日期: 2024/12/27 浏览:3 次 )
我们在翻阅杂志或是明星写真集时,常会发现有一些处理得非常艺术的照片插图,如图1所示。其实我们只要开动脑筋,配合Photoshop强大的图像处理功能,就可以轻松实现漂亮的艺术插画效果。




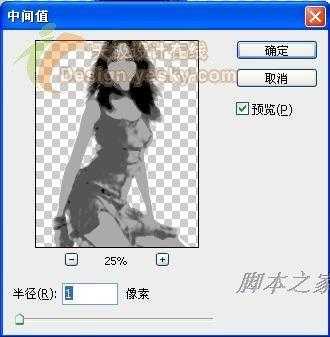
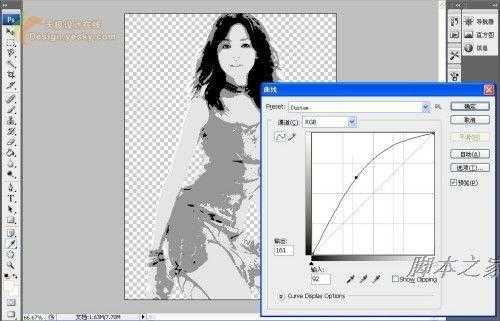
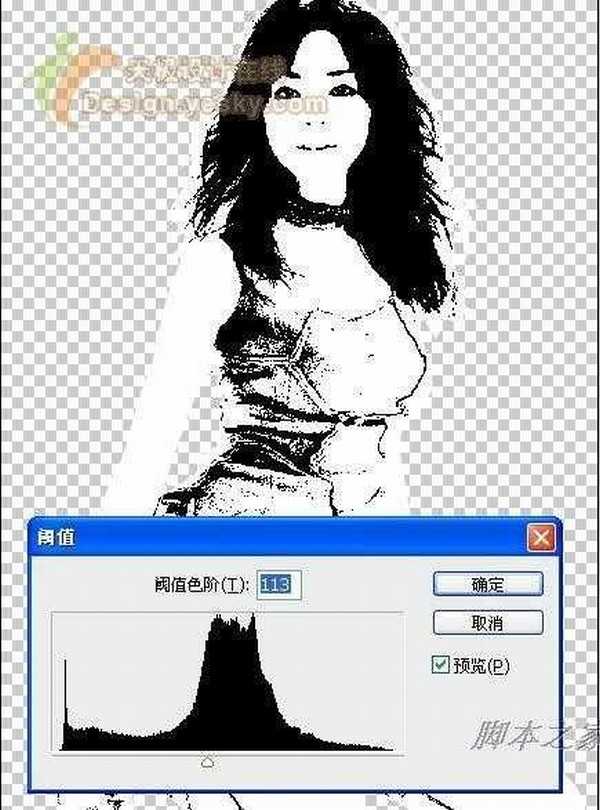
第七步:接下来再执行菜单栏中的“滤镜→杂色→中间值”命令,在弹出的“中间值”对话框中设置“半径”为1个像素,单击“确定”按钮返回。然后将“图层1 副本2”图层的图层混合模式设置为“正片叠底”,如图8所示。







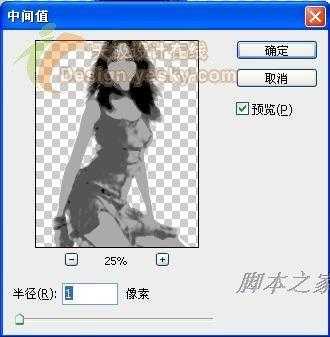
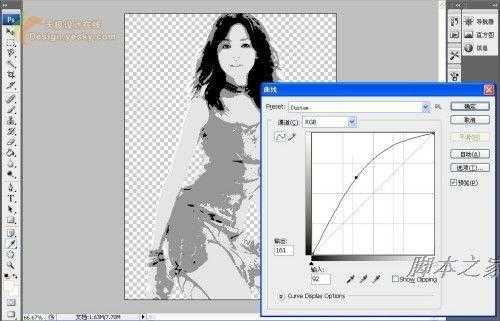
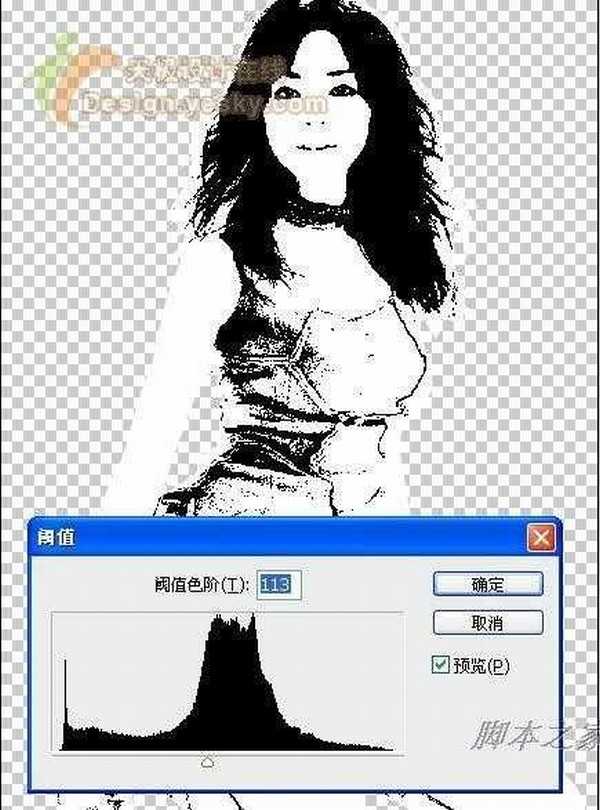
第七步:接下来再执行菜单栏中的“滤镜→杂色→中间值”命令,在弹出的“中间值”对话框中设置“半径”为1个像素,单击“确定”按钮返回。然后将“图层1 副本2”图层的图层混合模式设置为“正片叠底”,如图8所示。



下一篇:Photoshop将草原照片调制出经典的HDR质感效果