Photoshop使用中性灰磨皮方法为美女图片精细魔皮
(编辑:jimmy 日期: 2024/12/27 浏览:3 次 )
在PS的众多技法中,各种磨皮的教程会受到很多专业和非专业人员的青睐。但是其中很多教程最后的结果都会把人物的皮肤处理的如同镜面一般光滑,如果你还在用这样的方法,那么你已经OUT啦。接下来,老贺给大家介绍一种既可以修掉面部不需要的比如斑点类效果,又可以更多保留皮肤质感的办法-中性灰。
中性灰现在是一种比较常见且专业的商业修图方法,其过程需要的时间也会比较久一些,不光用来磨皮,后期还常常用来塑造光影等。感兴趣的同学可以学习一下。
本教程为思缘论坛会员贺叶铭原创教程,转载请注明作者和出处
效果图:
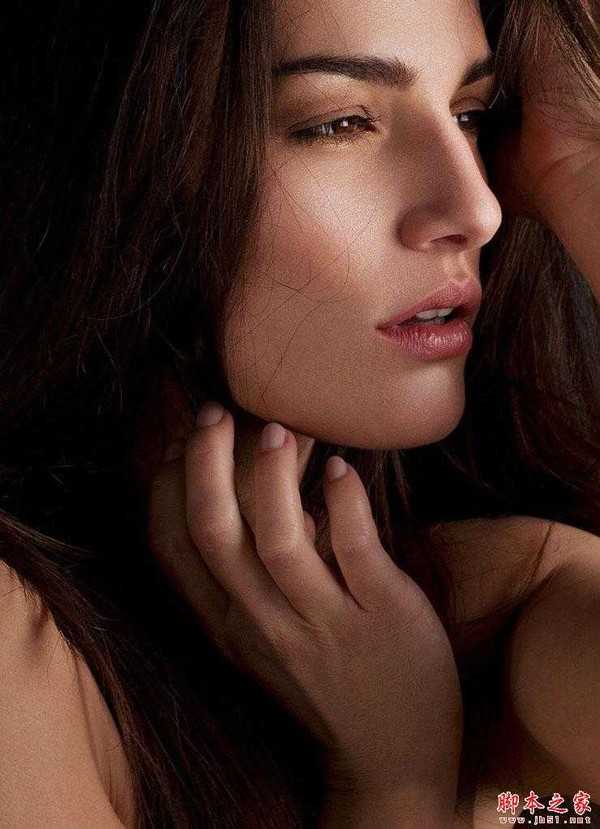
原图:

具体步骤如下:
1打开原图
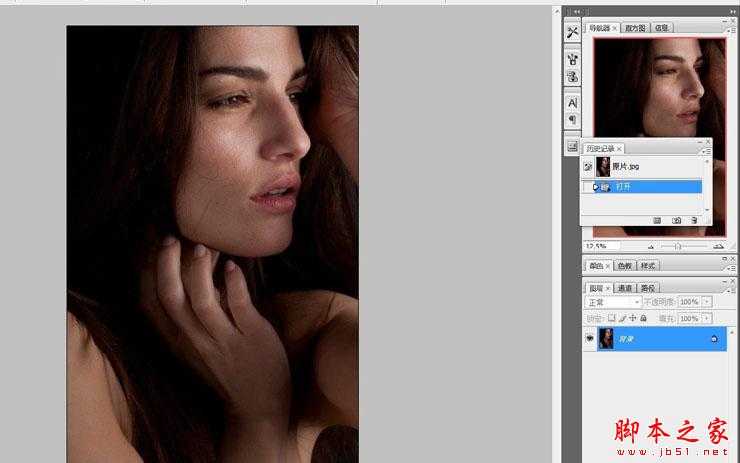
2、复制图层
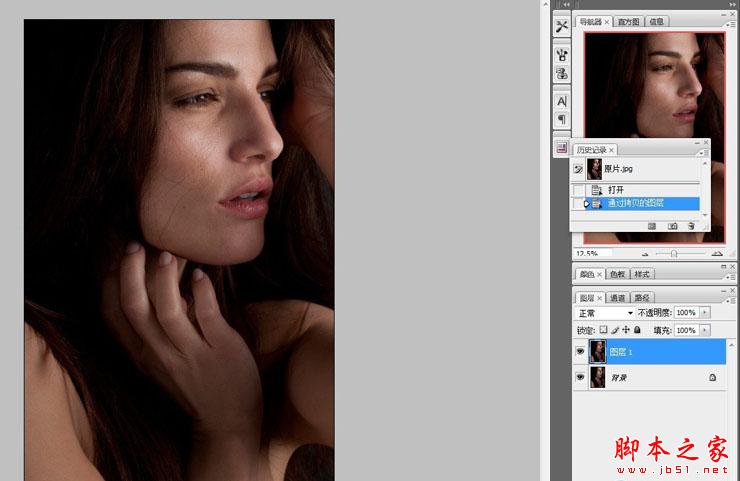
3、创建新图层
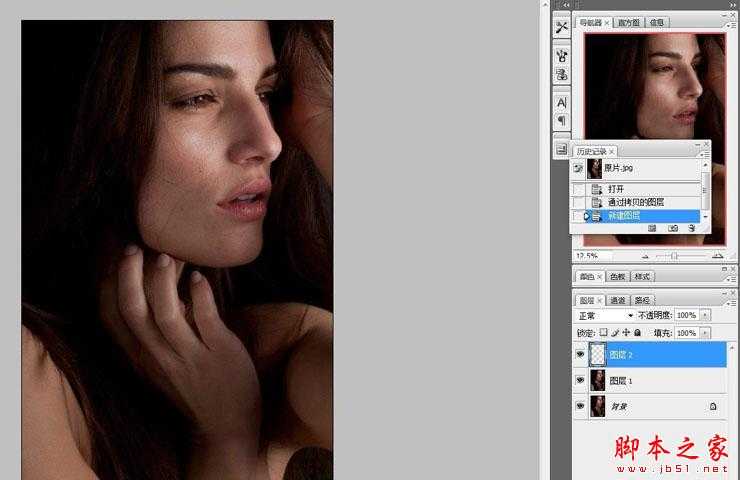
4、新图层填充50%灰(即中性灰)
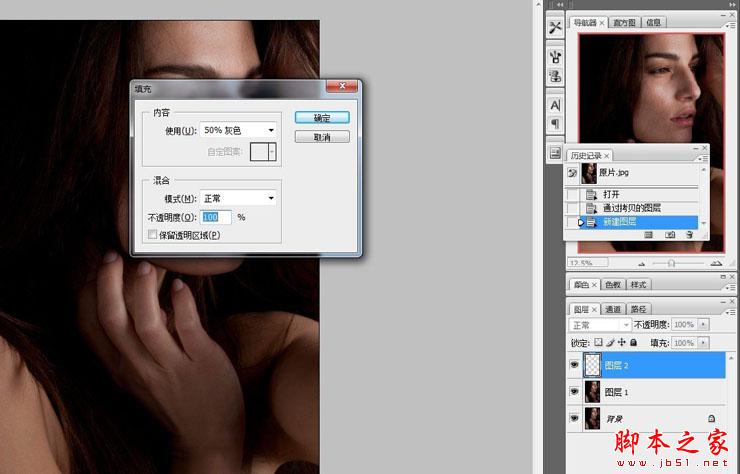
5丶图层模式为柔光
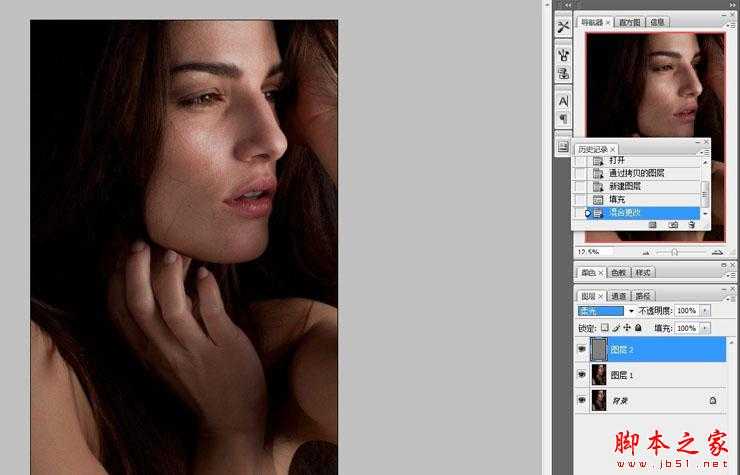
6丶新建纯色调整图层,颜色为黑色
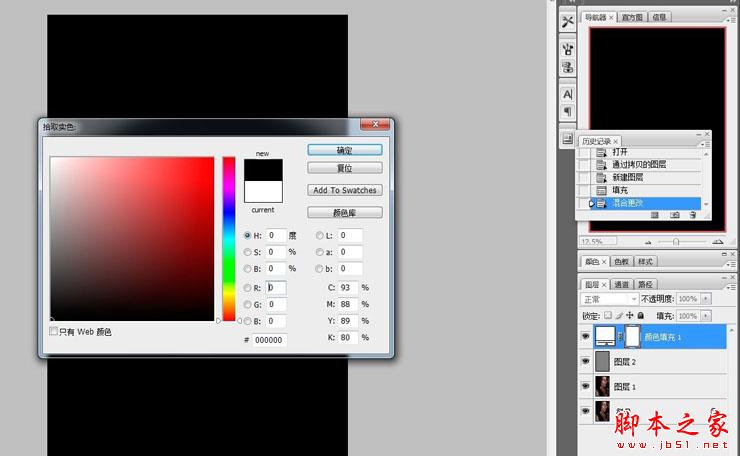
7丶图层模式为颜色
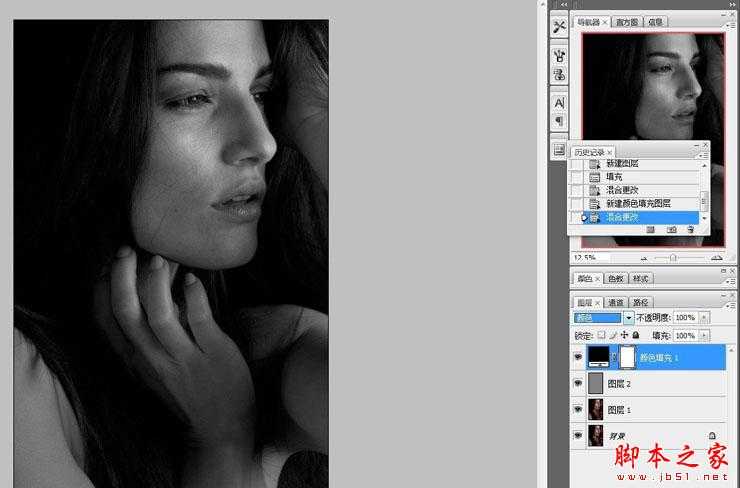
8、复制黑色调整图层
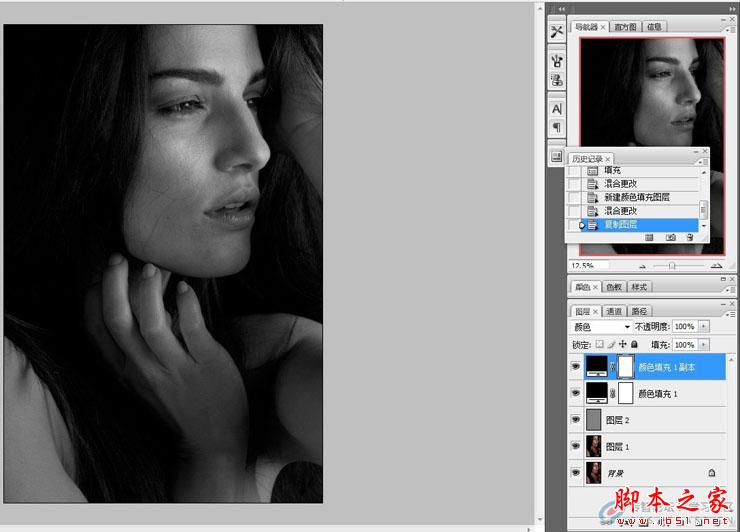
9丶图层模式为柔光,一般是用的叠加,我这个图用叠加太黑了,所以用柔光。
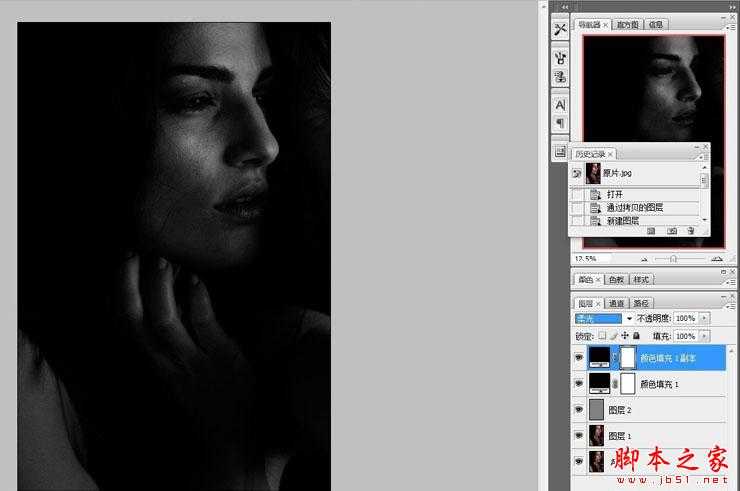
10丶新建组,命名为观察组
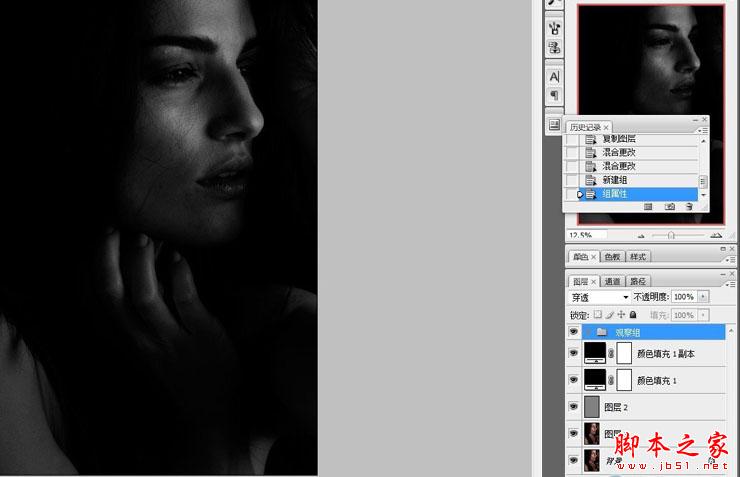
11丶把颜色填充1和副本调整层放进观察组
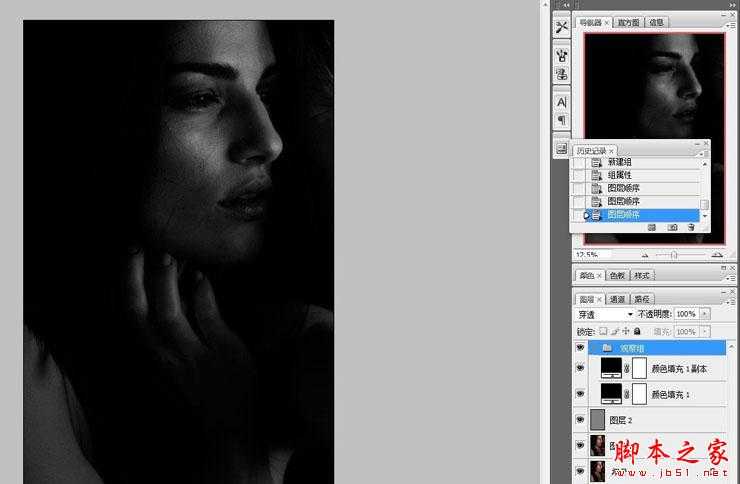
12、点击颜色填充1副本的眼睛,把图片放大如图
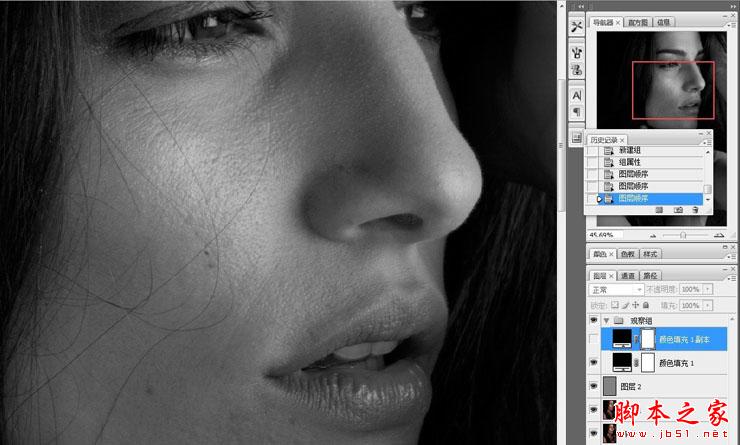
13、点击图层一用修复画笔工具把人物脸上五官、手上、脖子上稍大的斑点瑕疵去掉
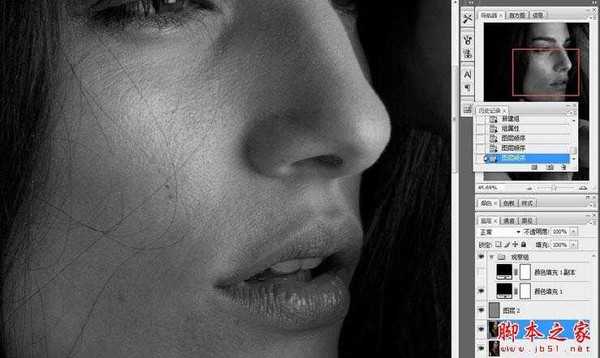
14丶粗略完成如图

15丶接下来把颜色填充1副本图层眼睛点上,加强对比,可以看出人物有很多瑕疵噪点不均匀的色块
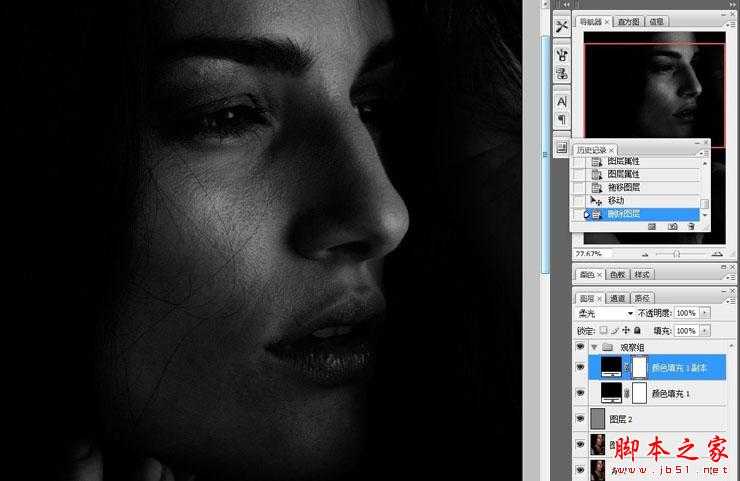
16、(最关键一步)点击图层2,图片放很大,比此图还要大一到两倍,以方便观察细节。点击画笔工具,白色柔角画笔,小半径(主要针对小色块,暗斑小瑕疵等),把过暗的地方擦亮,低不透明度和低流量,如图,还可以稍微低点,然后黑色柔角画笔,低不透明度和低流量,把过亮的地方擦暗,从而整体统一。
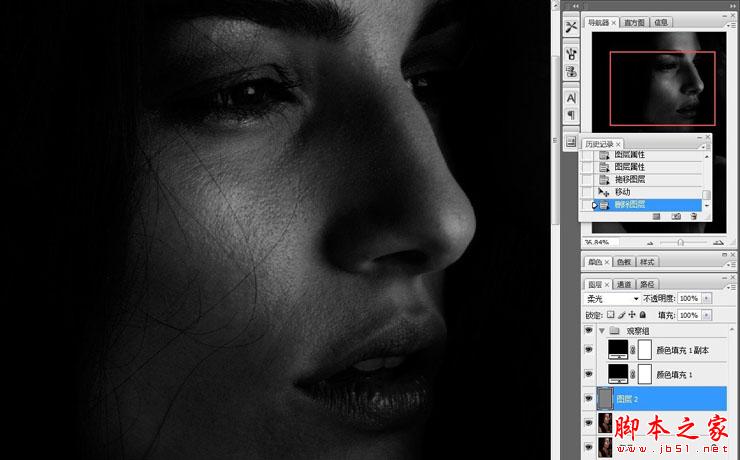
17丶同样图片放大,柔角画笔,大半径,白色画笔擦亮,黑色画笔擦暗,,比此图的不透明度和流量还要低一点,擦出人物主要光影,黑白灰对比关系。

18、经过4到5小时慢慢打磨,人物肤质基本OK,快的话3个小时以内,慢的话5个小时以上都有可能。

19、去掉观察组的眼睛,新建空白图层4

20、 CTRL+ALT+SHIT+E 盖印可见图层
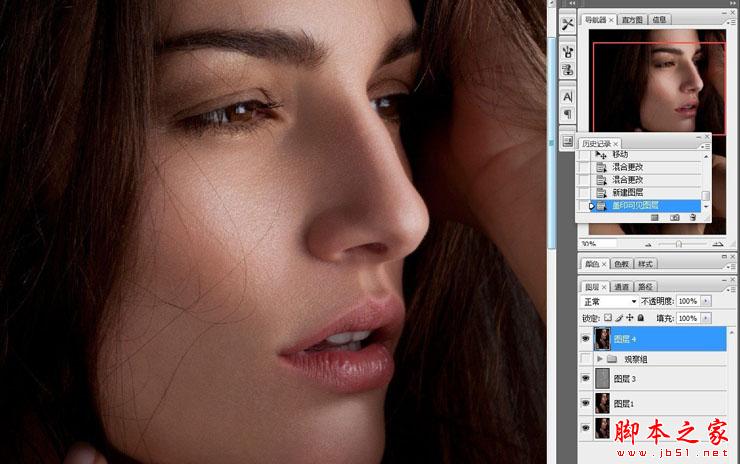
21丶新建照片滤镜调整图层,颜色和浓度如图,也可自己调整喜欢的颜色

22丶新建曲线调整图层,微调如图,使人物红润一些
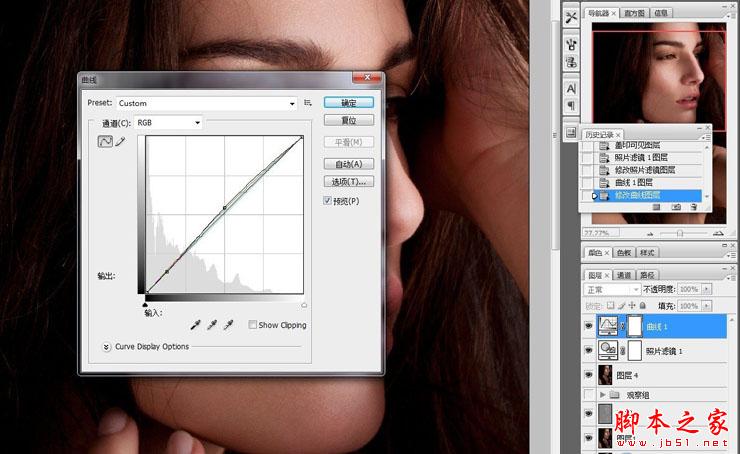
23、然后新建色相饱和度调整图层,数值如图

24、新建图层5,盖印图层
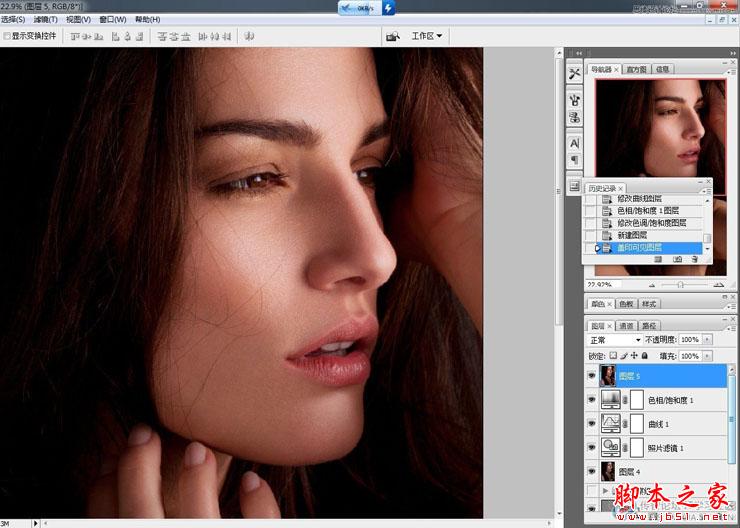
25、接下来USM锐化,分两步:第一步,大像素,小半径,数值如图,图片越大,则半径就越大,一般都在0.5到5.0之间吧
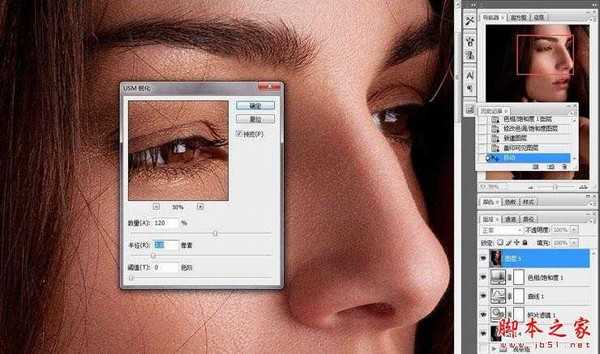
26、第二步,少数量,大半径,如图。
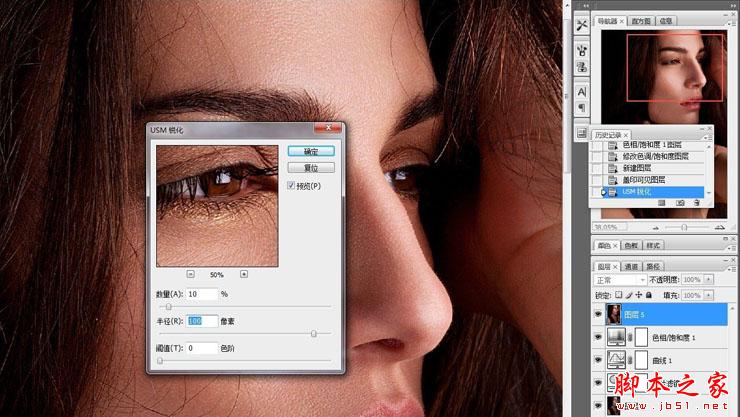
27、最后一步了:储存为JPG格式就行了
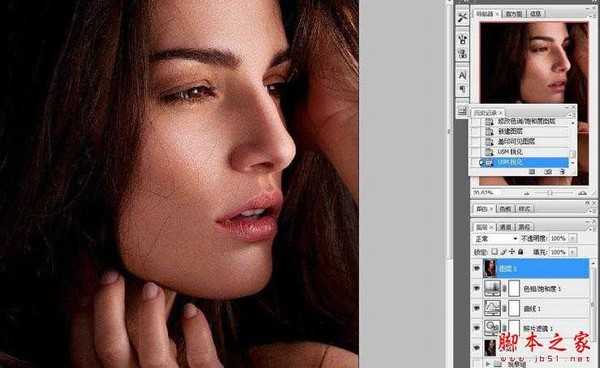
最终效果!

中性灰现在是一种比较常见且专业的商业修图方法,其过程需要的时间也会比较久一些,不光用来磨皮,后期还常常用来塑造光影等。感兴趣的同学可以学习一下。
本教程为思缘论坛会员贺叶铭原创教程,转载请注明作者和出处
效果图:
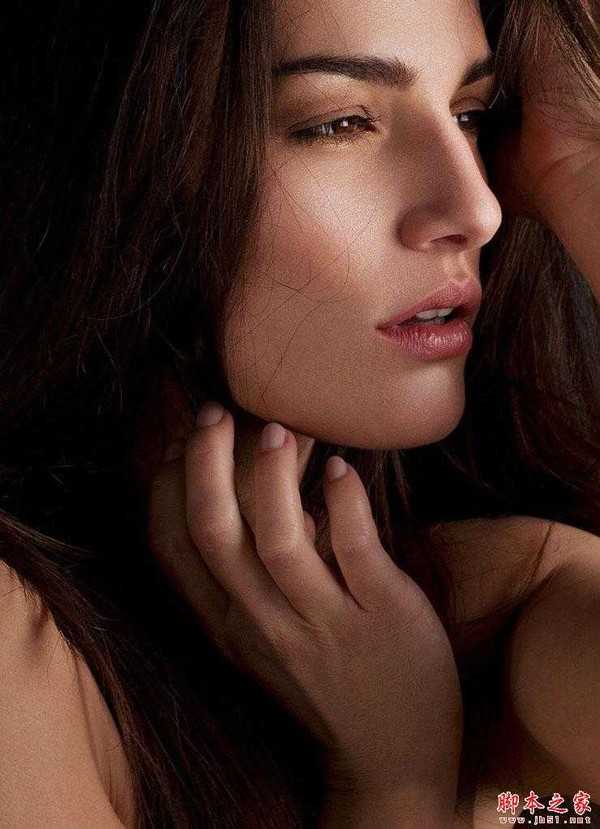
原图:

具体步骤如下:
1打开原图
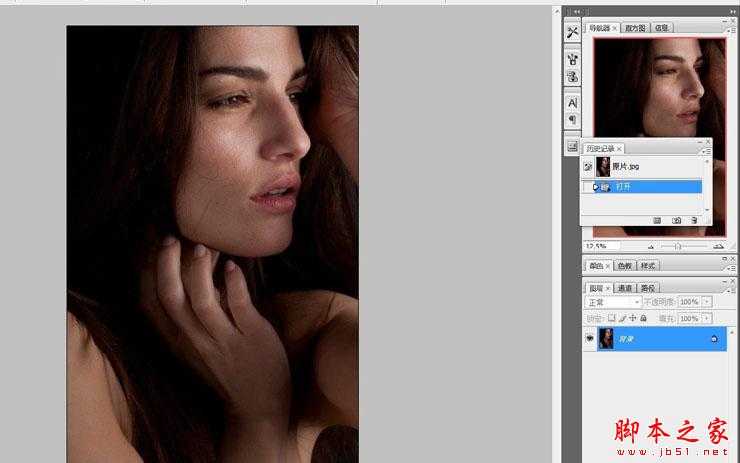
2、复制图层
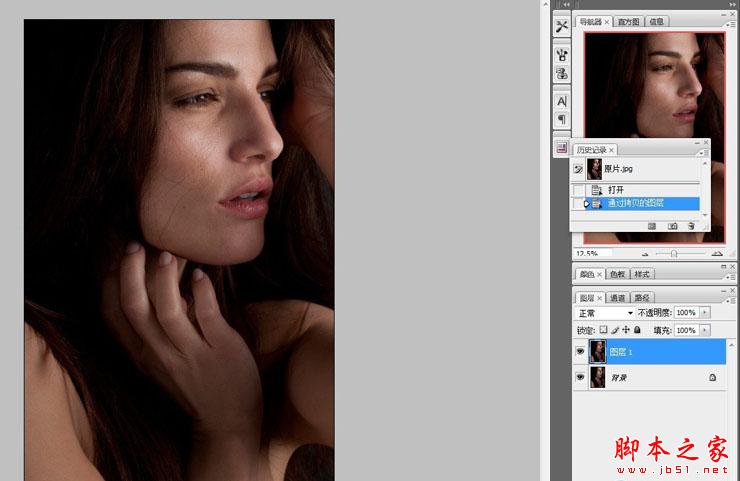
3、创建新图层
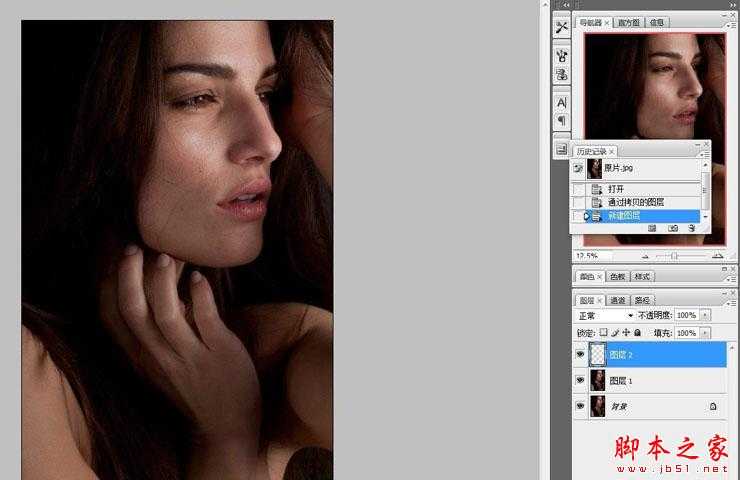
4、新图层填充50%灰(即中性灰)
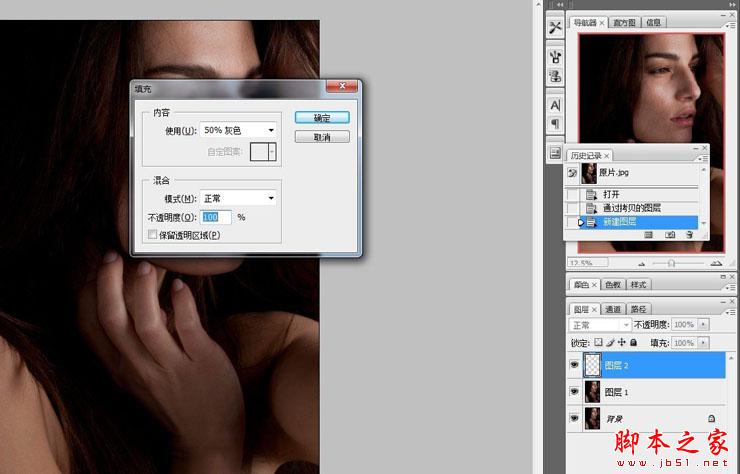
5丶图层模式为柔光
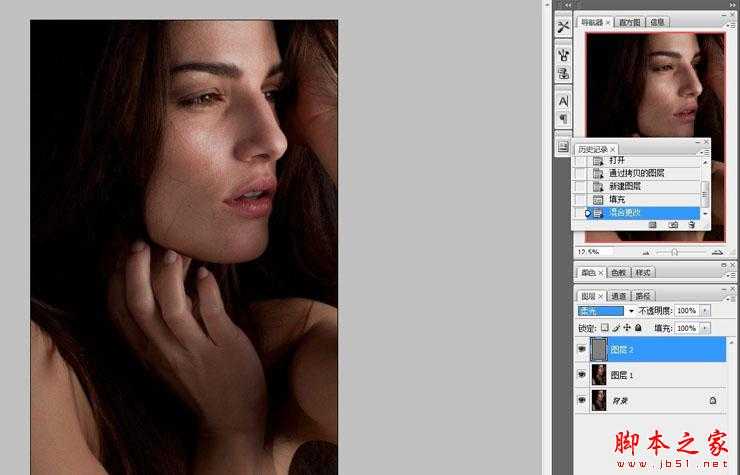
6丶新建纯色调整图层,颜色为黑色
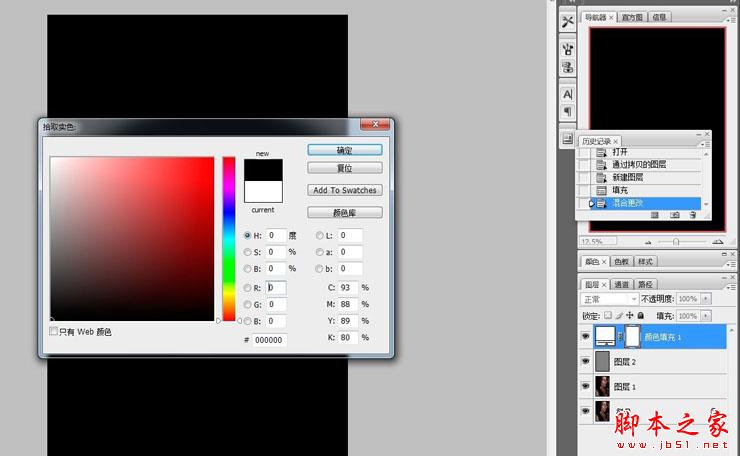
7丶图层模式为颜色
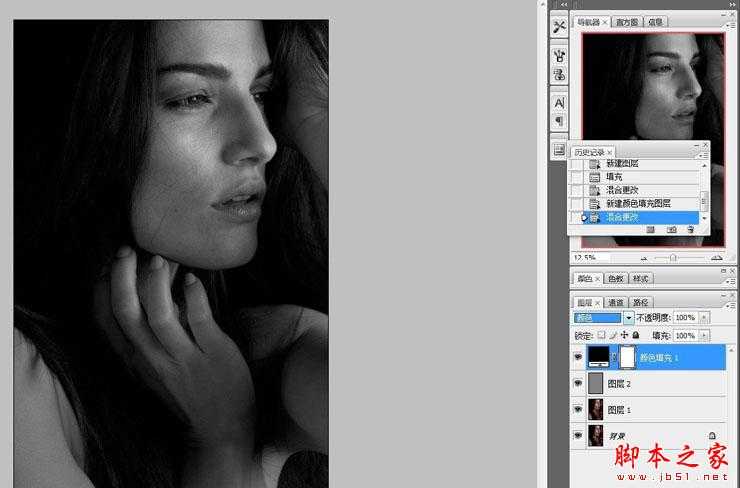
8、复制黑色调整图层
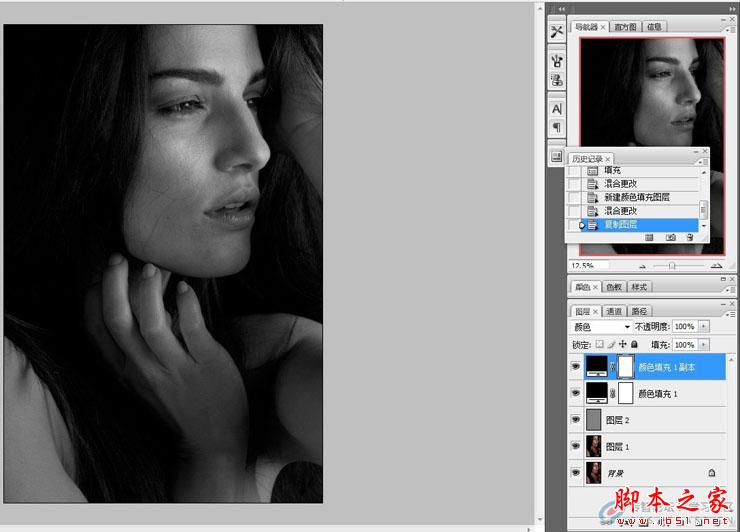
9丶图层模式为柔光,一般是用的叠加,我这个图用叠加太黑了,所以用柔光。
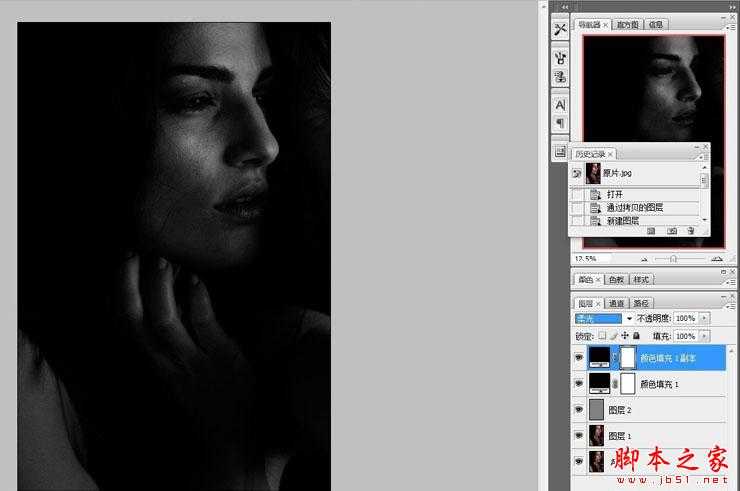
10丶新建组,命名为观察组
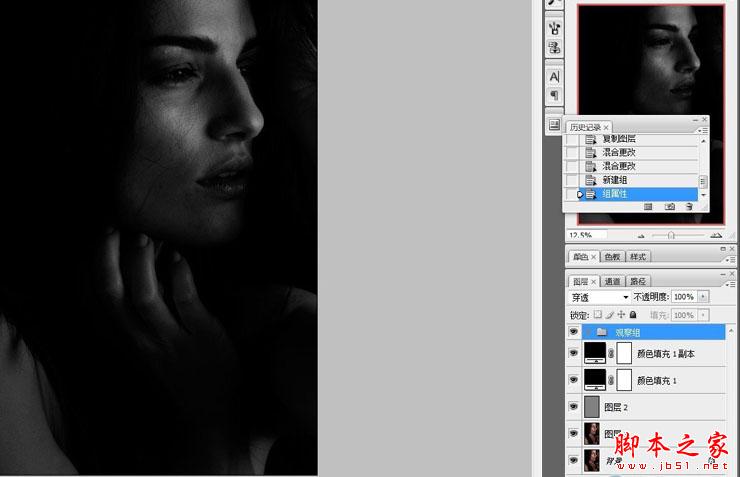
11丶把颜色填充1和副本调整层放进观察组
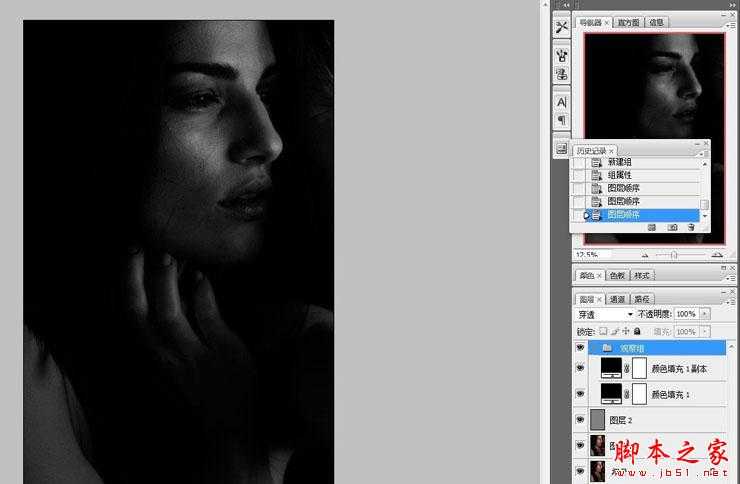
12、点击颜色填充1副本的眼睛,把图片放大如图
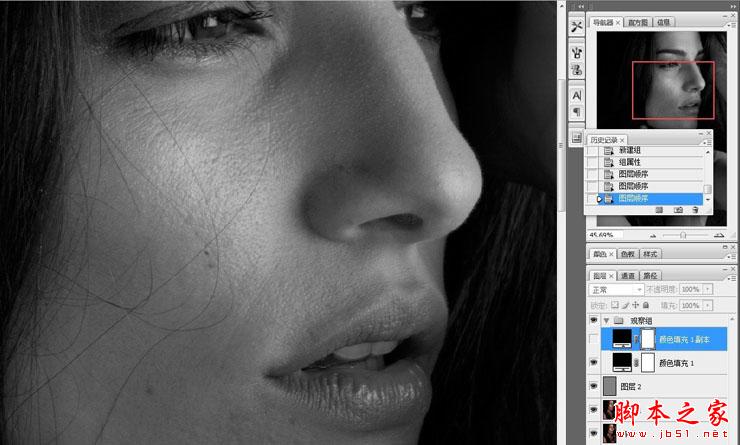
13、点击图层一用修复画笔工具把人物脸上五官、手上、脖子上稍大的斑点瑕疵去掉
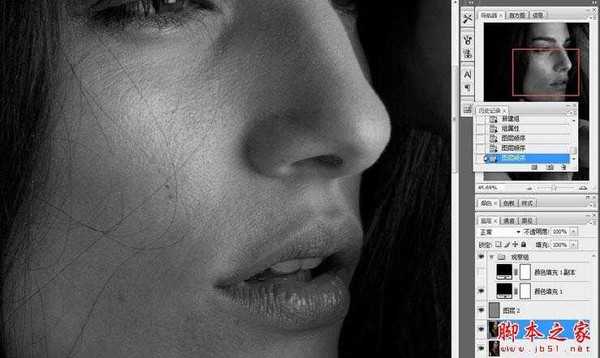
14丶粗略完成如图

15丶接下来把颜色填充1副本图层眼睛点上,加强对比,可以看出人物有很多瑕疵噪点不均匀的色块
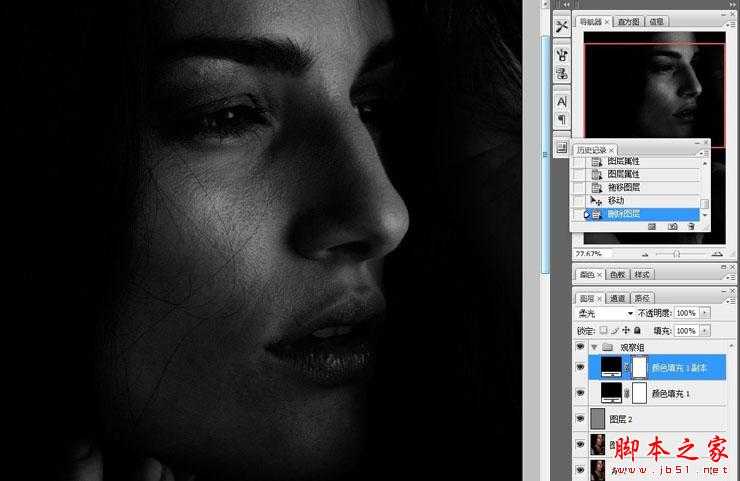
16、(最关键一步)点击图层2,图片放很大,比此图还要大一到两倍,以方便观察细节。点击画笔工具,白色柔角画笔,小半径(主要针对小色块,暗斑小瑕疵等),把过暗的地方擦亮,低不透明度和低流量,如图,还可以稍微低点,然后黑色柔角画笔,低不透明度和低流量,把过亮的地方擦暗,从而整体统一。
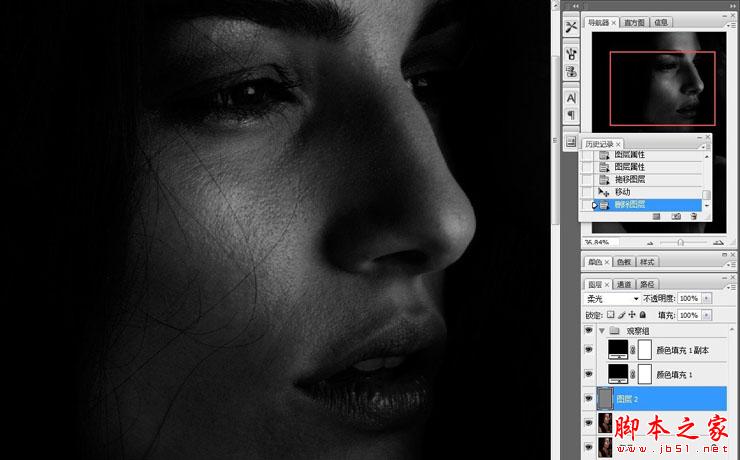
17丶同样图片放大,柔角画笔,大半径,白色画笔擦亮,黑色画笔擦暗,,比此图的不透明度和流量还要低一点,擦出人物主要光影,黑白灰对比关系。

18、经过4到5小时慢慢打磨,人物肤质基本OK,快的话3个小时以内,慢的话5个小时以上都有可能。

19、去掉观察组的眼睛,新建空白图层4

20、 CTRL+ALT+SHIT+E 盖印可见图层
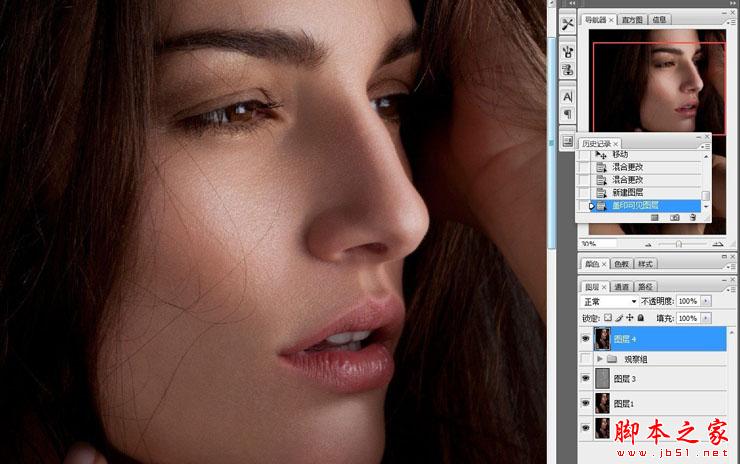
21丶新建照片滤镜调整图层,颜色和浓度如图,也可自己调整喜欢的颜色

22丶新建曲线调整图层,微调如图,使人物红润一些
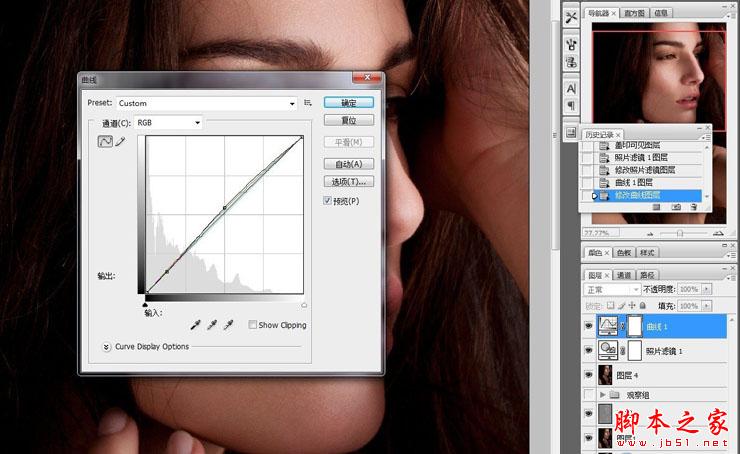
23、然后新建色相饱和度调整图层,数值如图

24、新建图层5,盖印图层
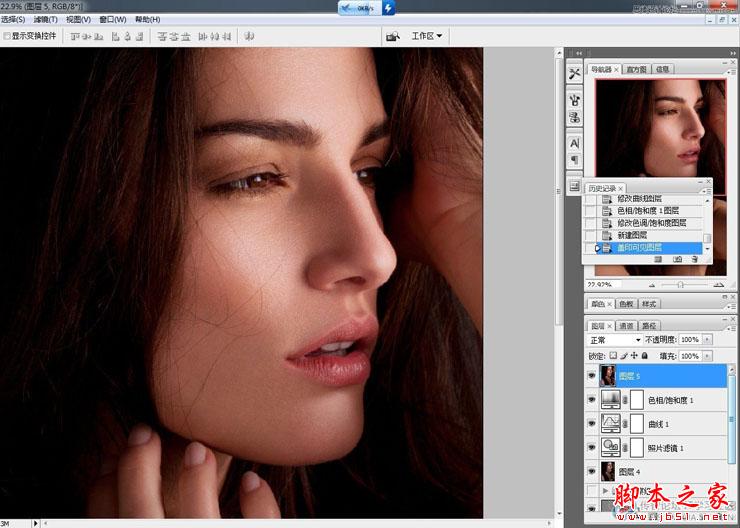
25、接下来USM锐化,分两步:第一步,大像素,小半径,数值如图,图片越大,则半径就越大,一般都在0.5到5.0之间吧
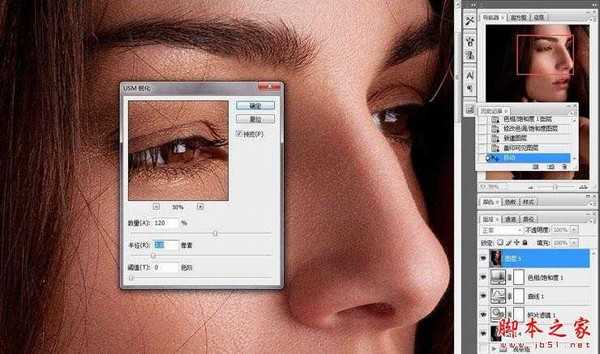
26、第二步,少数量,大半径,如图。
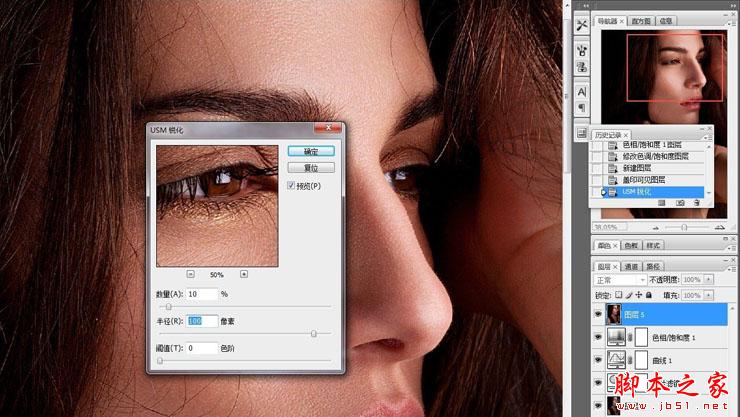
27、最后一步了:储存为JPG格式就行了
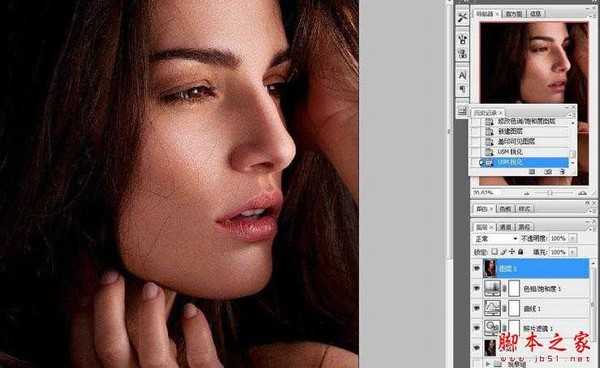
最终效果!

下一篇:photoshop给帅哥照片添加逼真的胡须