photoshop利用通道为满脸痘痘人物磨皮教程
(编辑:jimmy 日期: 2024/12/27 浏览:3 次 )
通道磨皮现在是主流磨皮方法,精确,快捷很受欢迎。下面用一个难度较大的实例介绍何种磨皮的全过程。
素材图片有点偏暗及偏色,磨皮之前我们需要先要简单的较色。然后用通道磨皮,一次磨不干净的话可以多次使用,最后修饰一些细节等即可。
原图

最终效果

1、打开素材图片,发现人物脸部左边部分偏暗,需要修复一下。按Ctrl + Alt + 2 调出高光选区,按Ctrl + Shift + I 反选,如下图。
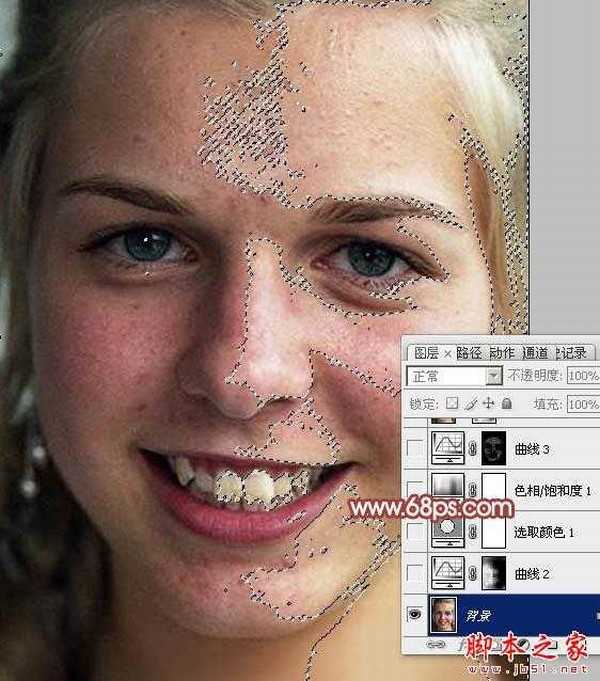
<图1>
2、创建曲线调整图层,对RGB进行调整,稍微调亮一点,如图2。确定后用黑色画笔把右侧脸部及头发部分擦出来,效果如图3。

<图2>
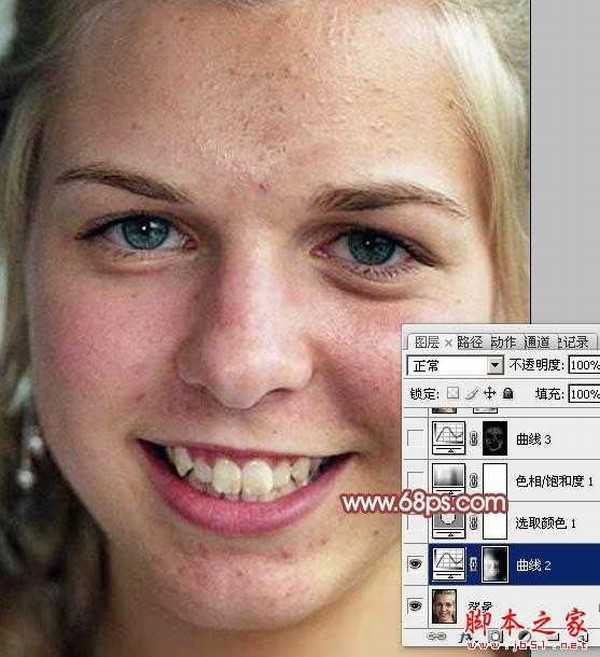
<图3>
3、人物肤色有点偏红。创建可选颜色调整图层,对红,黄进行调整,参数设置如图4,5,效果如图6。
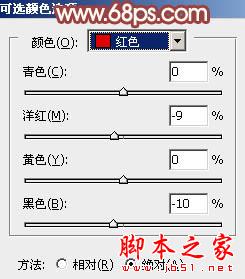
<图4>
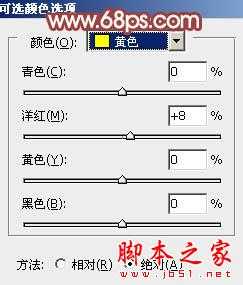
<图5>
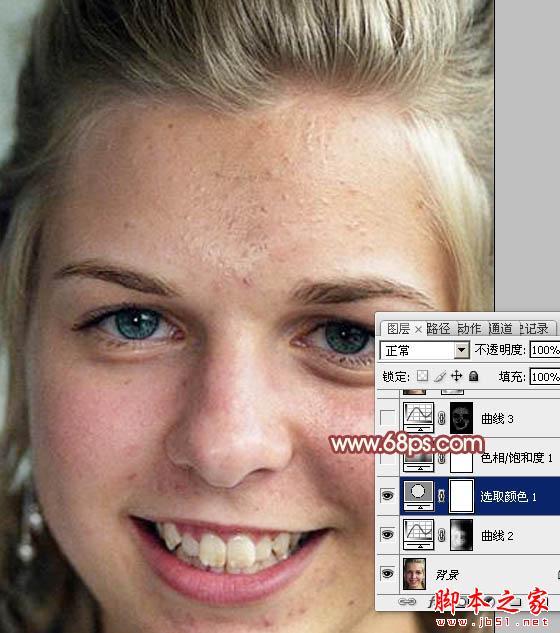
<图6>
4、创建色相/饱和度调整图层,对红色进行调整,参数设置如图7,确定后把图层不透明度改为:50%,效果如图8。
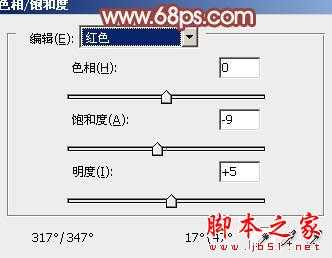
<图7>
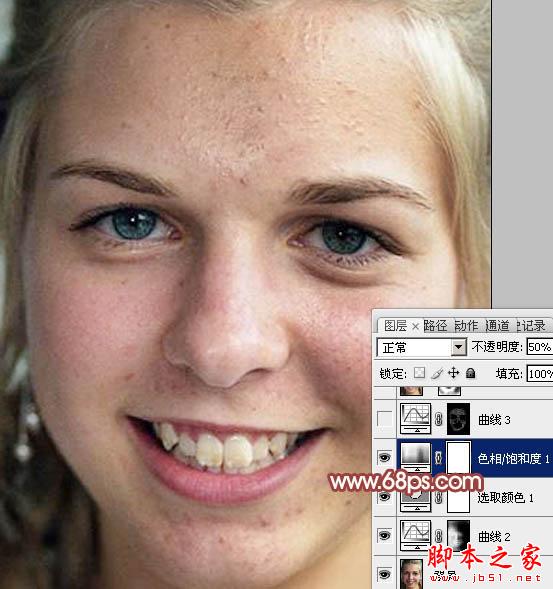
<图8>
5、新建一个图层,按Ctrl + Alt + Shift + E 盖印图层,效果如下图。
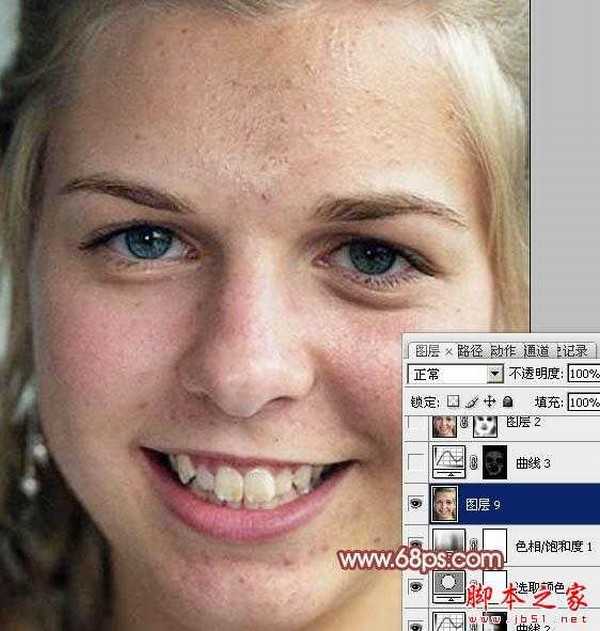
<图9>
6、进行通道面板,把蓝色通道复制一份,得到蓝副本通道,如下图。
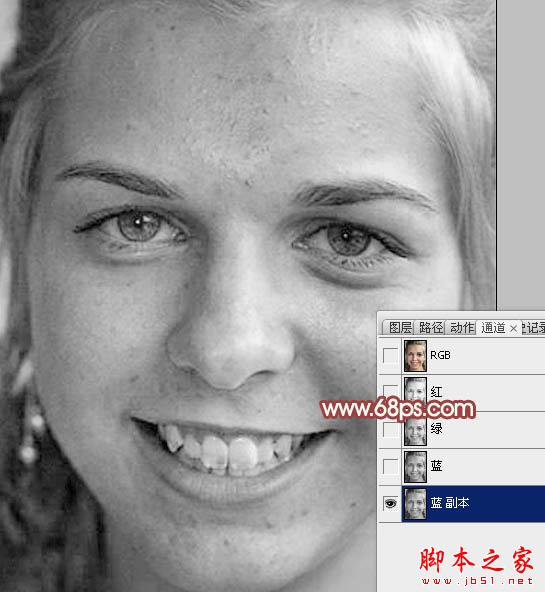
<图10>
7、对蓝副本通道执行:滤镜 > 其它 > 高反差保留,参数设置如图11,效果如图12。
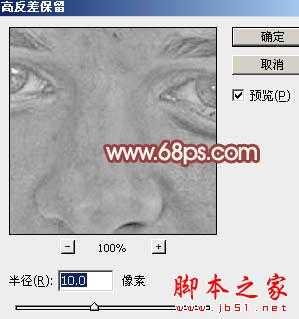
<图11>
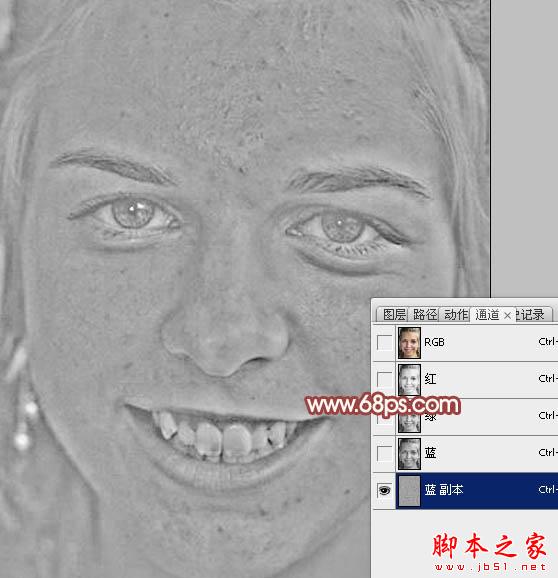
<图12>
8、对蓝副本通道执行:图像 > 应用图像,参数设置如图13,只需要把混合改为“叠加”,其它的默认。确定后再执行:图像 > 应用图像,数值不变如图14,效果如图15。这一步加强斑点与肤色对比。
很多人喜欢用计算,其实计算远没有应用图像精确,而且会生成多个通道,管理也比较麻烦。同时计算也是最早版本的通道磨皮。改进后的过程为用两次叠加效果的应用图像,一次线性减淡的应用图像,效果更加细腻精确。

<图13>

<图14>
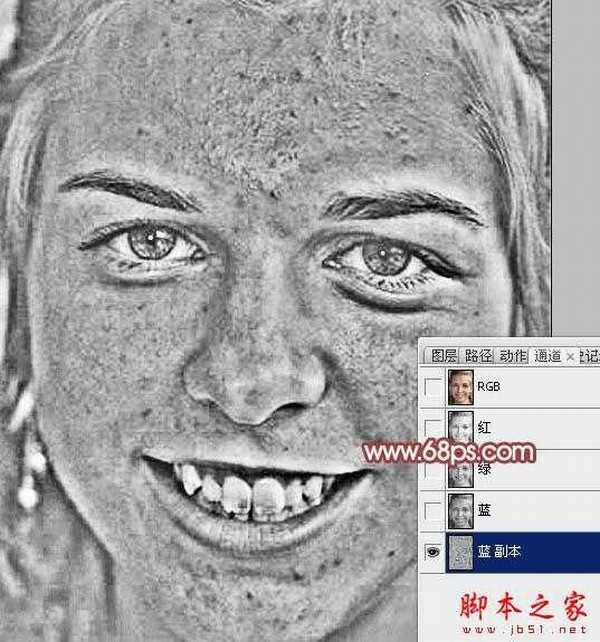
<图15>
9、对蓝副本再执行:图像 > 应用图像,这次混合选择“线性减淡”,不透明度改为:65%,参数设置如图16,效果如图17。由得到的效果图,我们可以清楚的看到,斑点及稍暗的皮肤都完整的显示出来。
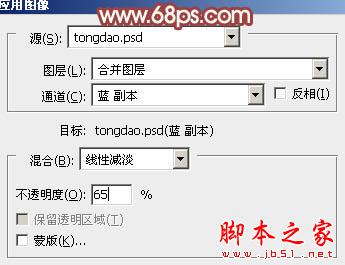
<图16>
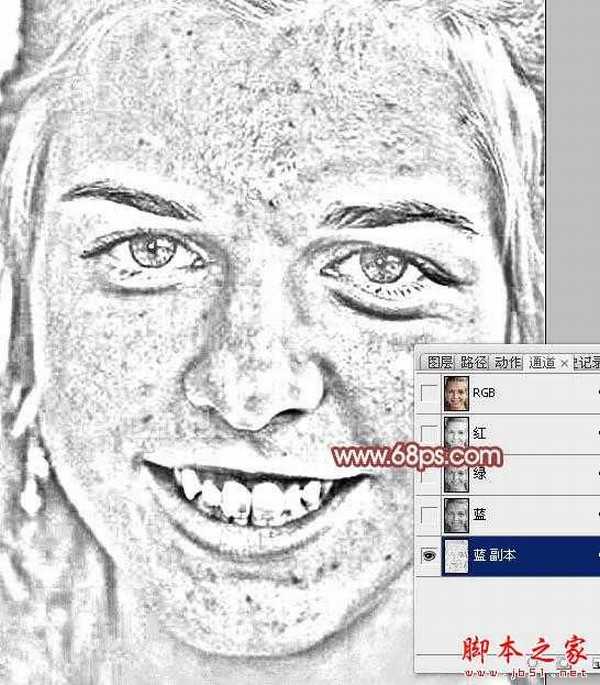
<图17>
上一页12 下一页 阅读全文
素材图片有点偏暗及偏色,磨皮之前我们需要先要简单的较色。然后用通道磨皮,一次磨不干净的话可以多次使用,最后修饰一些细节等即可。
原图

最终效果

1、打开素材图片,发现人物脸部左边部分偏暗,需要修复一下。按Ctrl + Alt + 2 调出高光选区,按Ctrl + Shift + I 反选,如下图。
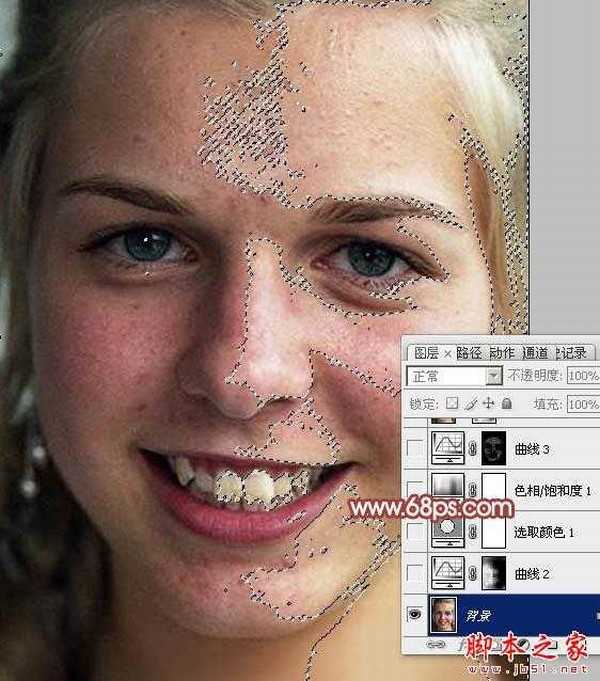
<图1>
2、创建曲线调整图层,对RGB进行调整,稍微调亮一点,如图2。确定后用黑色画笔把右侧脸部及头发部分擦出来,效果如图3。

<图2>
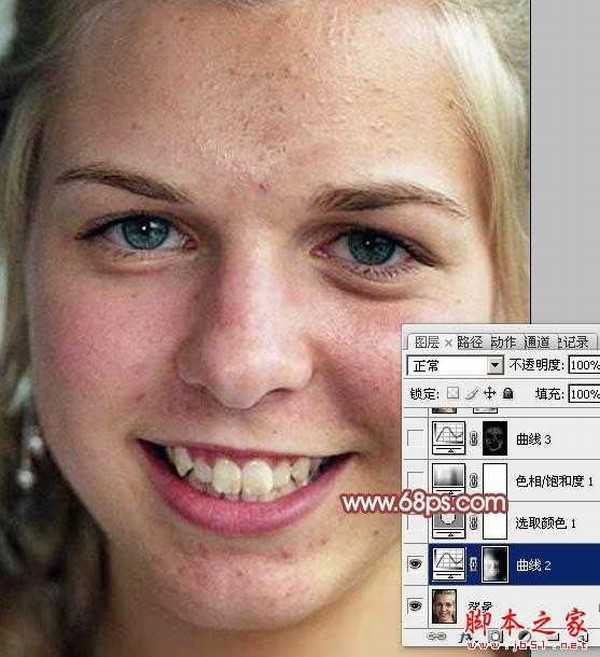
<图3>
3、人物肤色有点偏红。创建可选颜色调整图层,对红,黄进行调整,参数设置如图4,5,效果如图6。
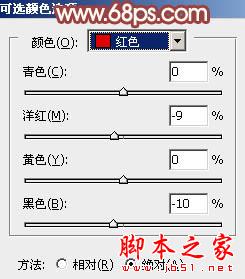
<图4>
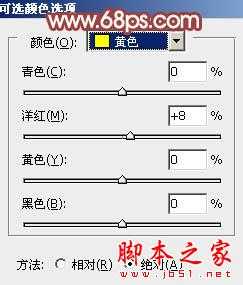
<图5>
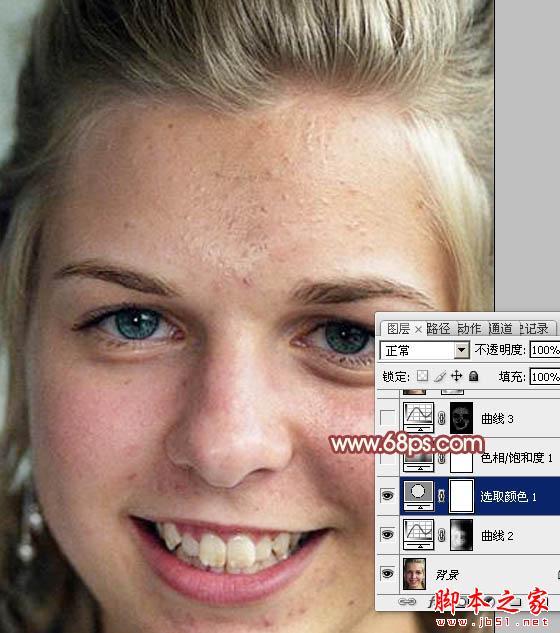
<图6>
4、创建色相/饱和度调整图层,对红色进行调整,参数设置如图7,确定后把图层不透明度改为:50%,效果如图8。
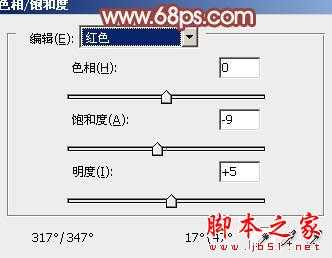
<图7>
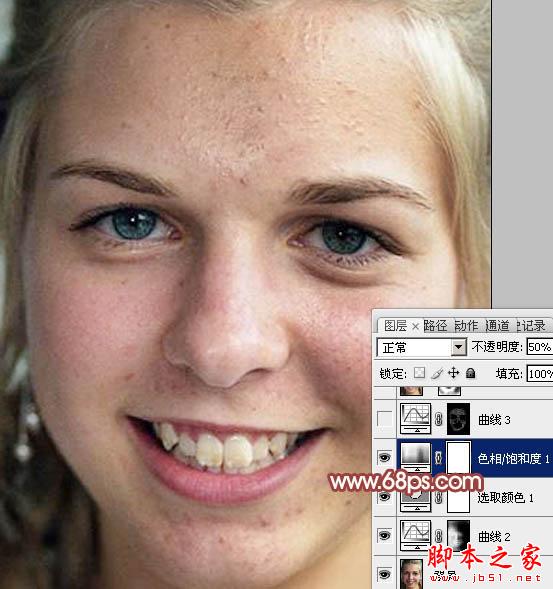
<图8>
5、新建一个图层,按Ctrl + Alt + Shift + E 盖印图层,效果如下图。
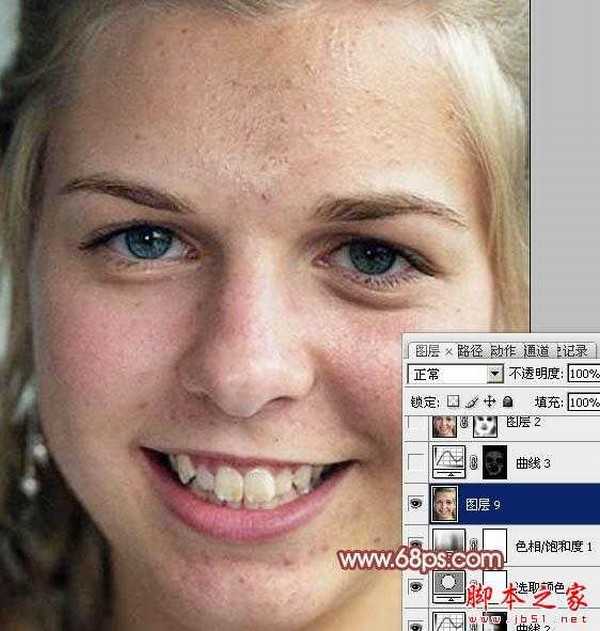
<图9>
6、进行通道面板,把蓝色通道复制一份,得到蓝副本通道,如下图。
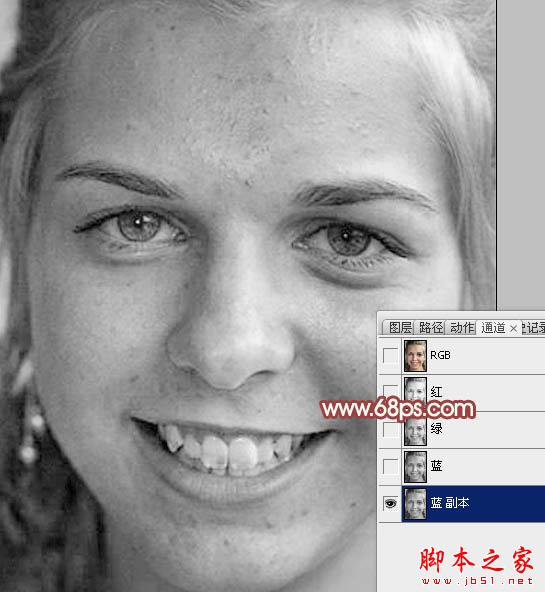
<图10>
7、对蓝副本通道执行:滤镜 > 其它 > 高反差保留,参数设置如图11,效果如图12。
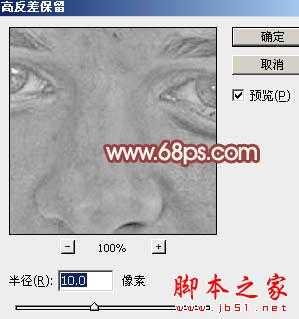
<图11>
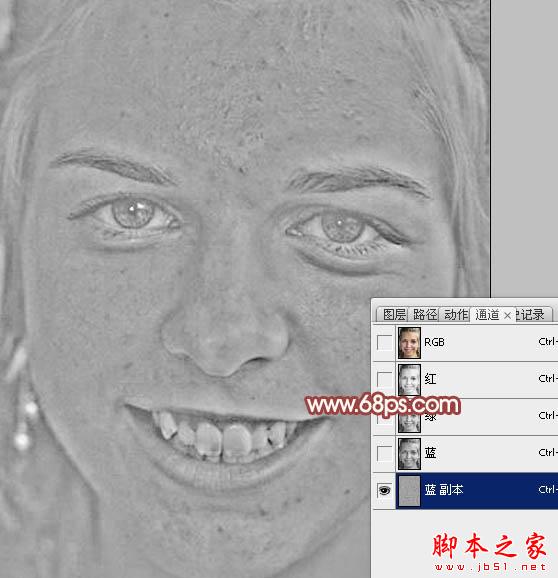
<图12>
8、对蓝副本通道执行:图像 > 应用图像,参数设置如图13,只需要把混合改为“叠加”,其它的默认。确定后再执行:图像 > 应用图像,数值不变如图14,效果如图15。这一步加强斑点与肤色对比。
很多人喜欢用计算,其实计算远没有应用图像精确,而且会生成多个通道,管理也比较麻烦。同时计算也是最早版本的通道磨皮。改进后的过程为用两次叠加效果的应用图像,一次线性减淡的应用图像,效果更加细腻精确。

<图13>

<图14>
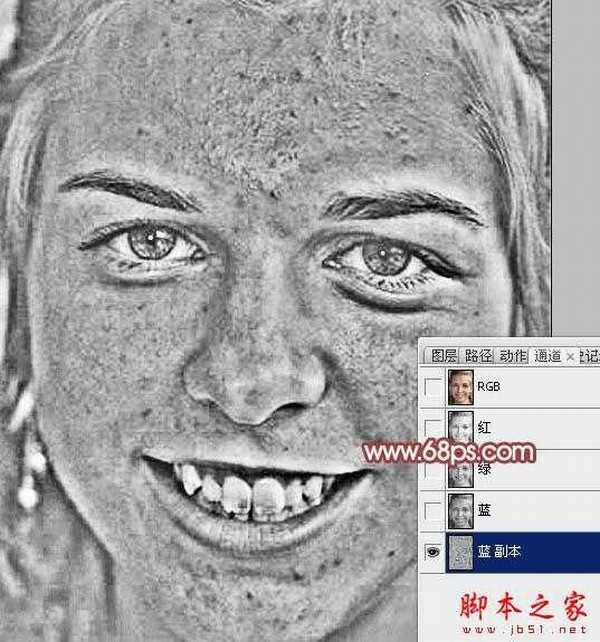
<图15>
9、对蓝副本再执行:图像 > 应用图像,这次混合选择“线性减淡”,不透明度改为:65%,参数设置如图16,效果如图17。由得到的效果图,我们可以清楚的看到,斑点及稍暗的皮肤都完整的显示出来。
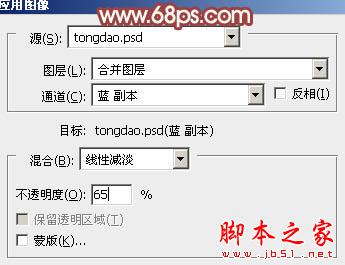
<图16>
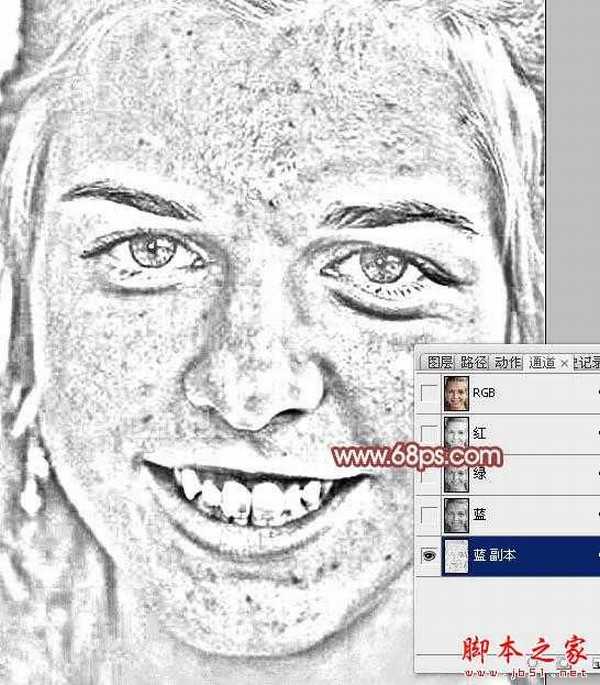
<图17>
上一页12 下一页 阅读全文
下一篇:Photoshop为数码照片增添质感效果