Photoshop快速将人物普通照片调制出暖色幻想色
(编辑:jimmy 日期: 2024/12/28 浏览:3 次 )
照片处理教程,用一张普通照片制作出暖色幻想色。

最终效果
1.下图是我要制作的照片,将它粘贴到画布上。

复制女孩图层,点击"滤镜>模糊>高斯模糊"并如下设置,完成后将图层的混合模式设置为"叠加"
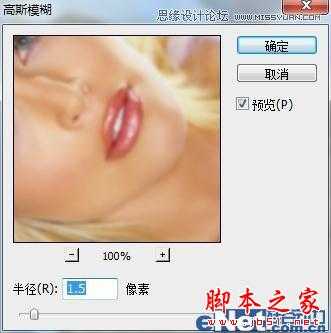
在按Ctrl+L调出色阶,并如下设置
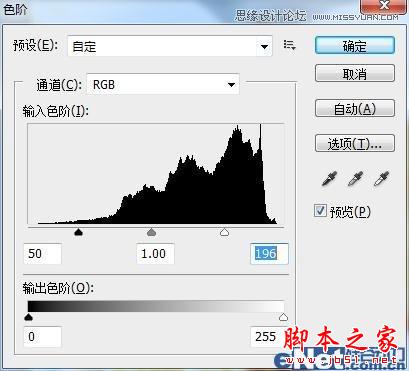
我们会得到这样效果

2.选择"画笔工具"并如下设置
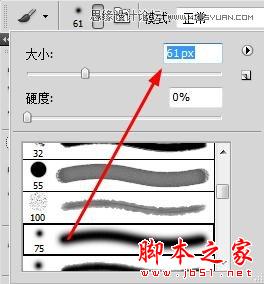
设置颜色为白色,新建一个图层,然后再女孩周围进行涂抹,完成后添加一个"高斯模糊"如上面的步骤一样

3.下载下面的云图片
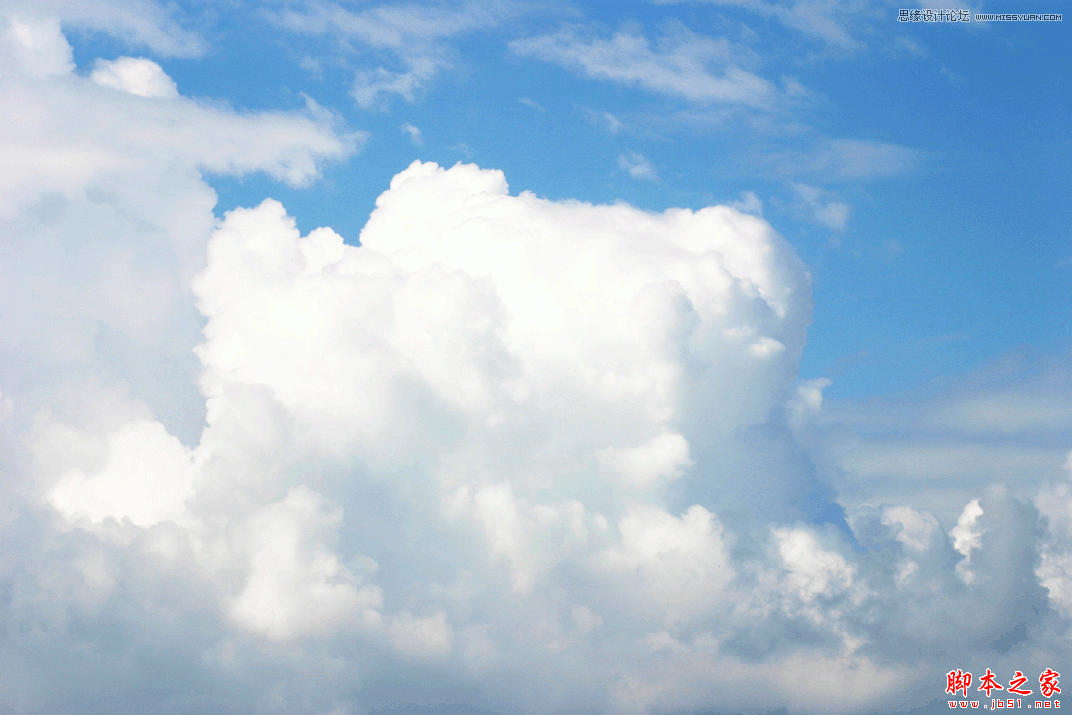
将图片粘贴到画布上,按Ctrl+Shift+U去色,并将混合模式设置为"滤色",将云彩摆放到合适的位置,如像下图所示

按Ctrl+L调出"色阶"并如下设置

得到这样效果

4.复制云层,并调出"自由变换"旋转,制作出这样效果

最后添加一些文字,得到下面效果

最终效果

最终效果
1.下图是我要制作的照片,将它粘贴到画布上。

复制女孩图层,点击"滤镜>模糊>高斯模糊"并如下设置,完成后将图层的混合模式设置为"叠加"
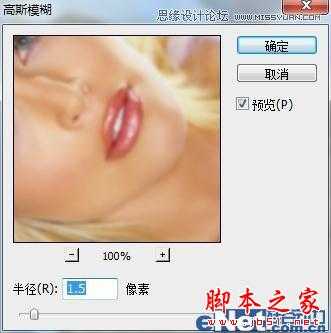
在按Ctrl+L调出色阶,并如下设置
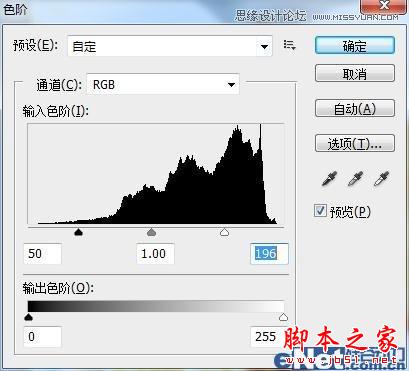
我们会得到这样效果

2.选择"画笔工具"并如下设置
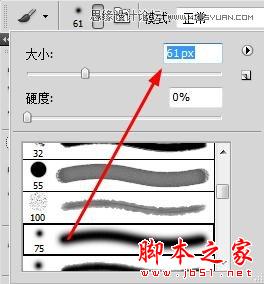
设置颜色为白色,新建一个图层,然后再女孩周围进行涂抹,完成后添加一个"高斯模糊"如上面的步骤一样

3.下载下面的云图片
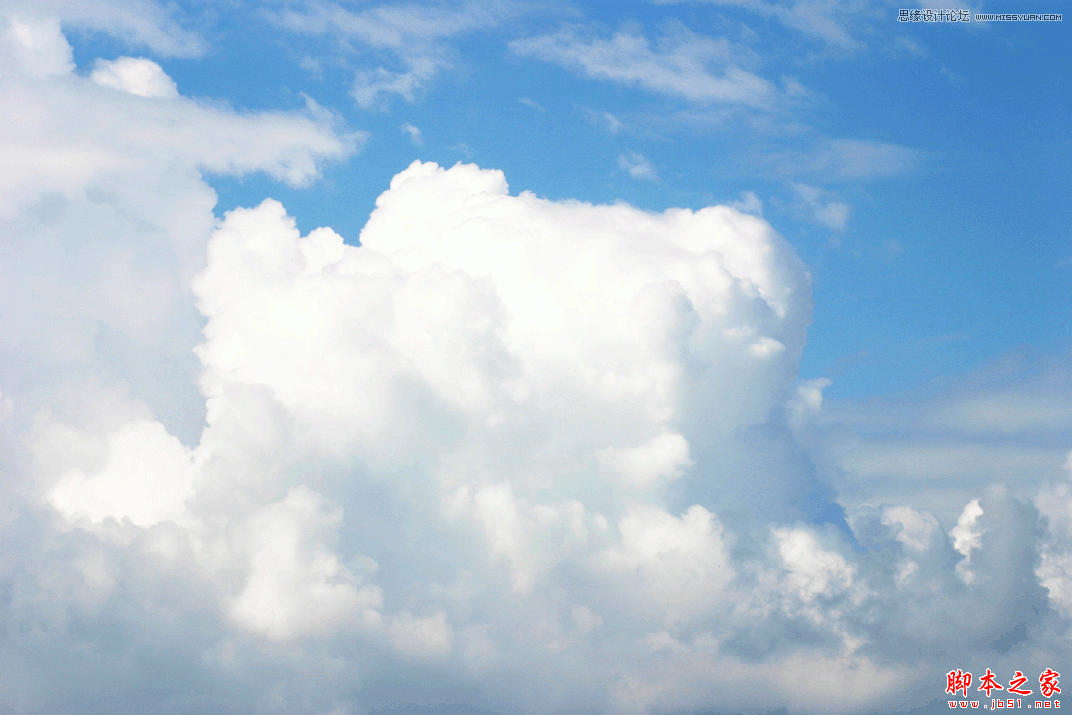
将图片粘贴到画布上,按Ctrl+Shift+U去色,并将混合模式设置为"滤色",将云彩摆放到合适的位置,如像下图所示

按Ctrl+L调出"色阶"并如下设置

得到这样效果

4.复制云层,并调出"自由变换"旋转,制作出这样效果

最后添加一些文字,得到下面效果

最终效果
下一篇:photoshop利用通道将偏暗多斑的人物去斑及美白