photoshop快速将红玫瑰变为蓝玫瑰
(编辑:jimmy 日期: 2024/12/28 浏览:3 次 )
五步快速将红玫瑰变为蓝玫瑰 原始素材文件: 改变颜色后的效果: 操作步骤: 1.打开素材图可以看到这是一朵红玫瑰,不知从什么时候起开始喜欢蓝玫瑰,蓝玫瑰代表知己,虽然蓝色内涵了淡淡的忧伤,但它也代 原始素材文件:

改变颜色后的效果:

操作步骤:
1.打开素材图可以看到这是一朵红玫瑰,不知从什么时候起开始喜欢蓝玫瑰,蓝玫瑰代表知己,虽然蓝色内涵了淡淡的忧伤,但它也代表了诚实善良。
下面我们就把这朵红玫瑰变为蓝玫瑰。选择背景图层,按下快捷键“Ctrl+J”将背景图层复制粘贴到新图层,默认形成图层1,如图所示。
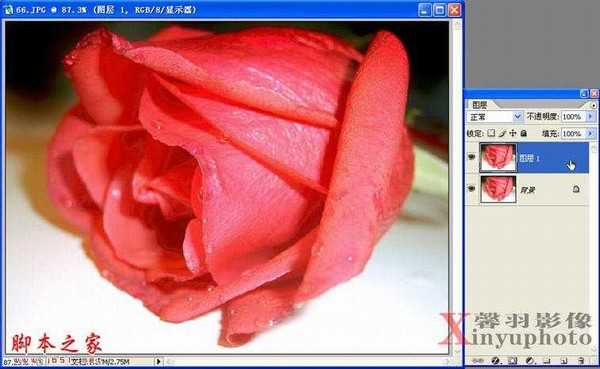
2.执行『图像\调整\替换颜色』命令,弹出替换颜色对话框,选区选择“吸管工具”,在红色的玫瑰上单击,颜色容差值设置为最大,被选择的部分以白色显示,
没有被选择的部分以黑色显示,灰色则是透明的部分,如图所示。

3.没有被选择的部分可以用添加到取样工具在灰色的部分单击,这样红色的玫瑰全部变为白色,说明已经被选择,如图所示。 4.不要急于关闭对话框,移动
3.没有被选择的部分可以用“添加到取样”工具在灰色的部分单击,这样红色的玫瑰全部变为白色,说明已经被选择,如图所示。
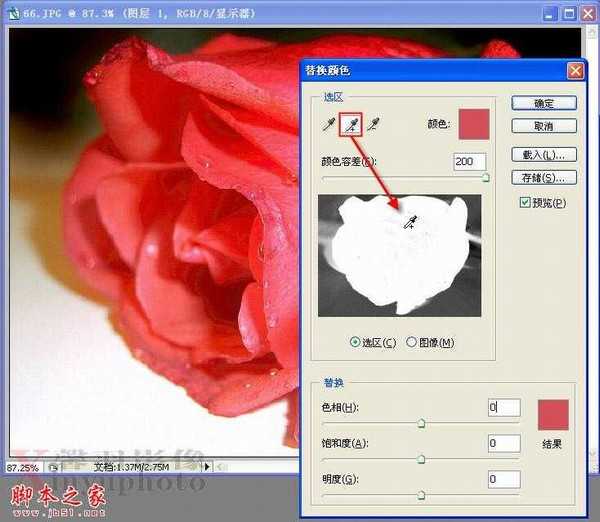
4.不要急于关闭对话框,移动色相中间的灰色三角滑块向左移,勾选“预览”可以看到红色的玫瑰变为蓝玫瑰了,如图所示。

5.因为选择的时候不可避免要把背景选择一点,所以在替换颜色的时候背景和阴影也改变了颜色,效果显的有点不太自然,我们可以为图层1增加图层蒙版,
然后设置前景色为黑色,用合适的柔角画笔在蒙版中进行涂抹,把背景和阴影显示出来,最后完成效果如图。
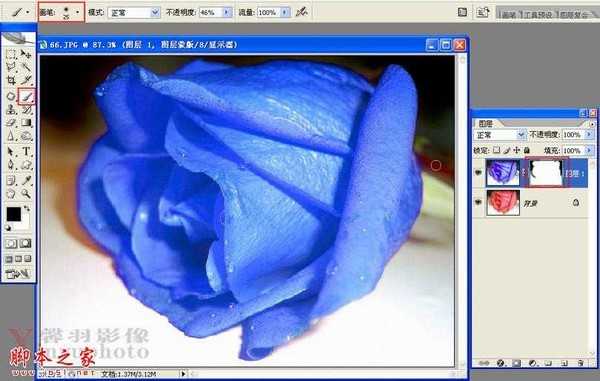
最终效果!


改变颜色后的效果:

操作步骤:
1.打开素材图可以看到这是一朵红玫瑰,不知从什么时候起开始喜欢蓝玫瑰,蓝玫瑰代表知己,虽然蓝色内涵了淡淡的忧伤,但它也代表了诚实善良。
下面我们就把这朵红玫瑰变为蓝玫瑰。选择背景图层,按下快捷键“Ctrl+J”将背景图层复制粘贴到新图层,默认形成图层1,如图所示。
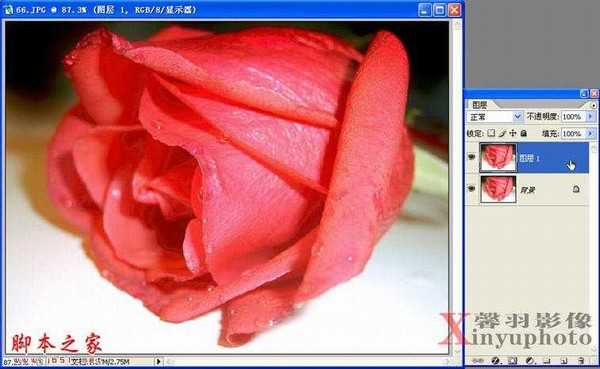
2.执行『图像\调整\替换颜色』命令,弹出替换颜色对话框,选区选择“吸管工具”,在红色的玫瑰上单击,颜色容差值设置为最大,被选择的部分以白色显示,
没有被选择的部分以黑色显示,灰色则是透明的部分,如图所示。

3.没有被选择的部分可以用添加到取样工具在灰色的部分单击,这样红色的玫瑰全部变为白色,说明已经被选择,如图所示。 4.不要急于关闭对话框,移动
3.没有被选择的部分可以用“添加到取样”工具在灰色的部分单击,这样红色的玫瑰全部变为白色,说明已经被选择,如图所示。
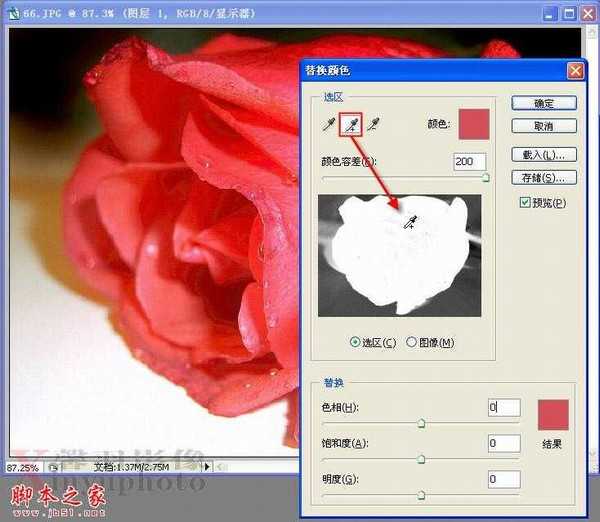
4.不要急于关闭对话框,移动色相中间的灰色三角滑块向左移,勾选“预览”可以看到红色的玫瑰变为蓝玫瑰了,如图所示。

5.因为选择的时候不可避免要把背景选择一点,所以在替换颜色的时候背景和阴影也改变了颜色,效果显的有点不太自然,我们可以为图层1增加图层蒙版,
然后设置前景色为黑色,用合适的柔角画笔在蒙版中进行涂抹,把背景和阴影显示出来,最后完成效果如图。
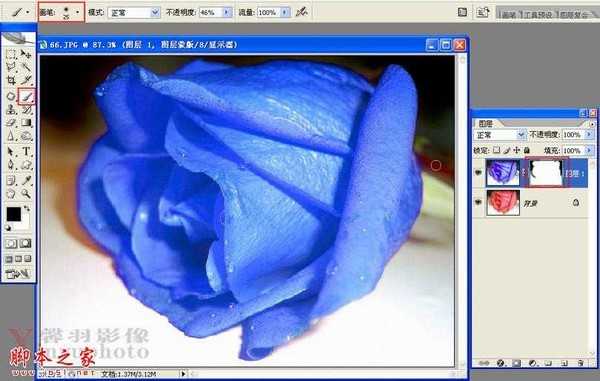
最终效果!

下一篇:Photoshop将人物头像转为黑白水彩画效果