Photoshop为偏暗的外景人物加上柔和的黄紫色效果教程
(编辑:jimmy 日期: 2024/12/28 浏览:3 次 )
原图

最终效果

1、打开素材图片,创建可选颜色调整图层,对黄、绿、蓝、白、中性、黑进行调整,参数设置如图1 - 6,确定后把图层不透明度改为:60%,效果如图7。这一步主要给图片的暗部增加红褐色。
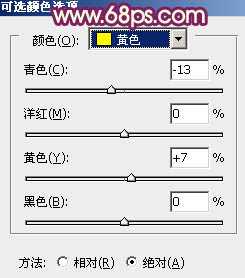
<图1>

<图2>
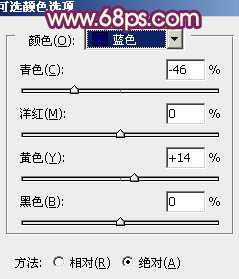
<图3>

<图4>
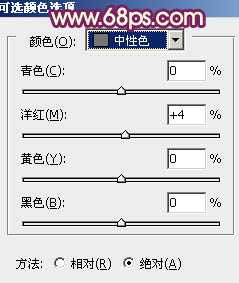
<图5>

<图6>

<图7>
2、创建曲线调整图层,对RGB、红、绿、蓝进行调整,参数设置如图8 - 11,效果如图12。这一步适当增加图片的亮度,并给主色增加蓝紫色。

<图8>
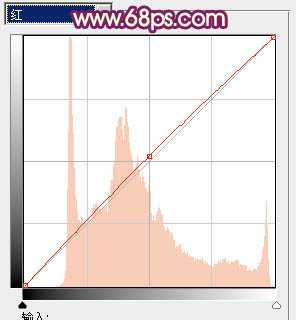
<图9>

<图10>
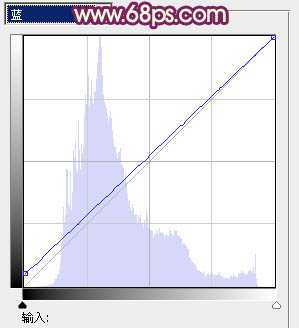
<图11>

<图12>
3、创建可选颜色调整图层,对红、黄、绿、洋红、黑进行调整,参数设置如图13 - 17,效果如图18。这一步给图片增加黄绿色。
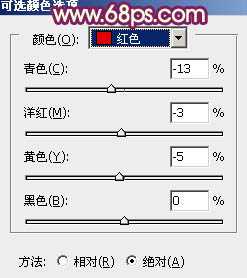
<图13>

<图14>
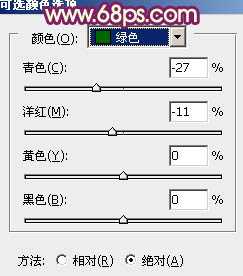
<图15>

<图16>
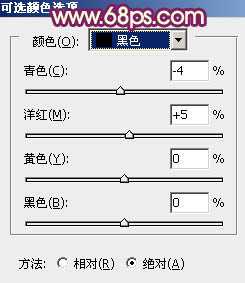
<图17>

<图18>
上一页12 下一页 阅读全文

最终效果

1、打开素材图片,创建可选颜色调整图层,对黄、绿、蓝、白、中性、黑进行调整,参数设置如图1 - 6,确定后把图层不透明度改为:60%,效果如图7。这一步主要给图片的暗部增加红褐色。
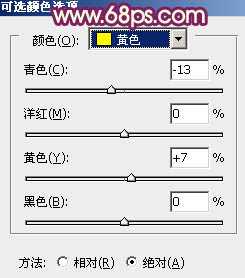
<图1>

<图2>
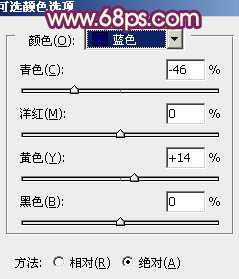
<图3>

<图4>
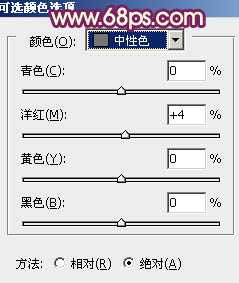
<图5>

<图6>

<图7>
2、创建曲线调整图层,对RGB、红、绿、蓝进行调整,参数设置如图8 - 11,效果如图12。这一步适当增加图片的亮度,并给主色增加蓝紫色。

<图8>
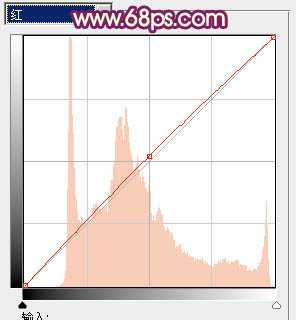
<图9>

<图10>
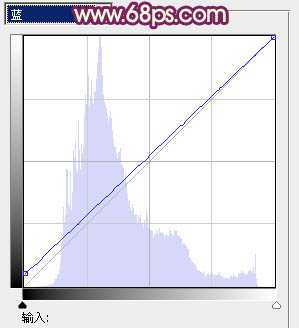
<图11>

<图12>
3、创建可选颜色调整图层,对红、黄、绿、洋红、黑进行调整,参数设置如图13 - 17,效果如图18。这一步给图片增加黄绿色。
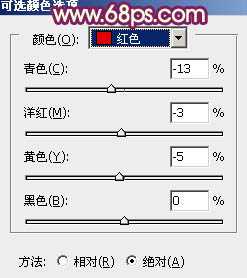
<图13>

<图14>
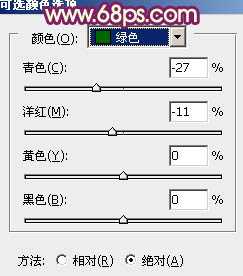
<图15>

<图16>
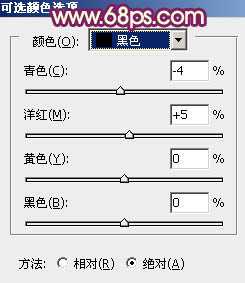
<图17>

<图18>
上一页12 下一页 阅读全文
下一篇:photoshop将低像素视频图片美化教程