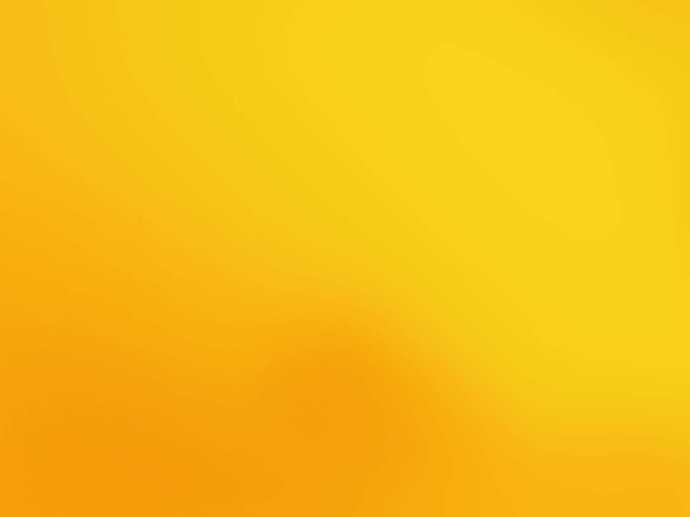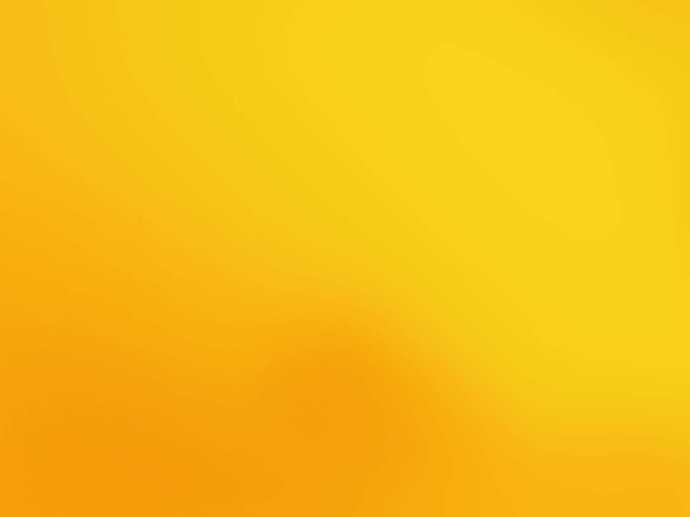回顾一下香蕉
制作过程如下:1、做一个黄色的背景,注意色调上有深和浅的渐变效果。
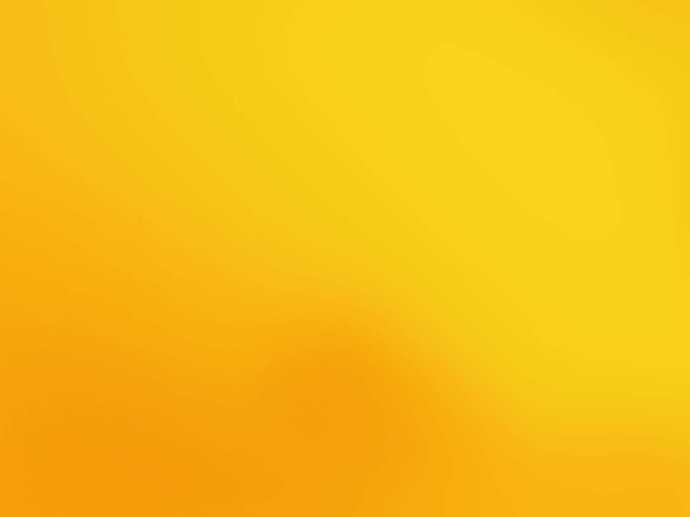
2、放上选好的香蕉素材。

3、利用色阶,把香蕉的色调调整跟背景相称的色调。

4、用钢笔工具,把香蕉大致切割块块

5、在以上的大致形状上,把香蕉的皮继续切割,有种打散的感觉。再给香蕉的身子加上厚度。(过程不难,但要很有耐心)

6、阴影是很重要的,有阴影才有存在感。在香蕉底部加上一块阴影,注意阴影的虚实渐变

7、新建图层做一个大小圈圈,或者在cdr做这个圈圈(阴影需要)

8、把圈圈选择出来。然后,放到阴影的地方

9、缩小到适当的位置

10、利用蒙板帮它抹一抹,显得自然一些

11、为了让阴影多一些细节,为它加上了一些圈圈来点缀,叠加上去就可以了。

12、复杂的事情来了,先选择一个自己元素。

13、然后大致摆放到香蕉的适合旁边位置作为元素的装点。

14、继续深化,增加元素

15、在香蕉的横切面上也要加上一些。最后要加点

16、完了以后别忘记为他们加上阴影

17、制作到了尾声,我想让画面不失重,所以为香蕉加上一条飘带

18、细化飘带(手工活儿)

19、在飘带加上白丝进行装点,显得飘逸一些

20、然后合并飘带的图层,利用蒙板,使飘带可以穿梭香蕉皮(圈圈显示)

21、找泡泡的素材(或者自己做一些泡泡),在香蕉周围大小放置,使画面丰富起来

22、最后,用喷笔喷上光点最后点缀。就OK了

——————————the end
谢谢观赏!!!!
http://blog.sina.com.cn/mimicaiforever