Photoshop将外景美女图片调制出淡淡的青黄色效果
(编辑:jimmy 日期: 2024/12/28 浏览:3 次 )
原图
最终效果
1、打开素材图片,创建曲线调整图层,把全图稍微调亮一点,参数设置如图1,确定后用黑色画笔把不需要变亮的部分擦出来,效果如图2。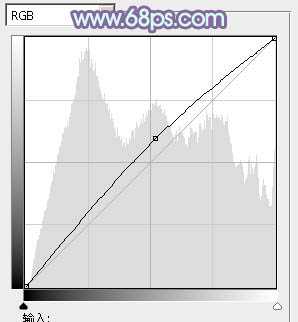
<图1> 
<图2>
2、创建可选颜色调整图层,对黄,绿进行调整,参数设置如图3,4,效果如图5。这一步把背景部分的黄绿色调淡。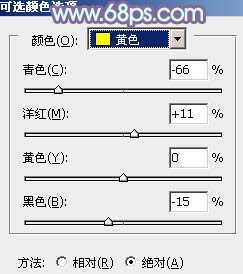
<图3> 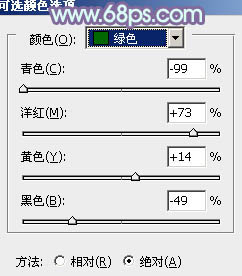
<图4> 
<图5>
3、创建色彩平衡调整图层,对阴影,高光进行调整,参数设置如图6,7,效果如图8。这一步给图片增加淡黄色。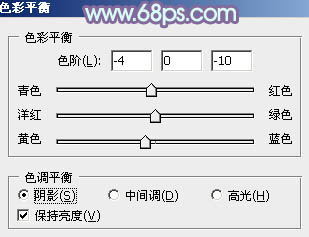
<图6> 
<图7> 
<图8>
4、创建可选颜色调整图层,对黄,绿进行调整,参数设置如图9,10,效果如图11。这一步把背景部分的黄绿色转为橙黄色。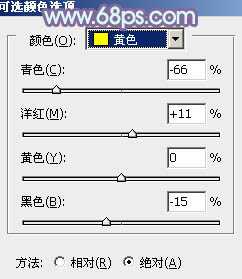
<图9> 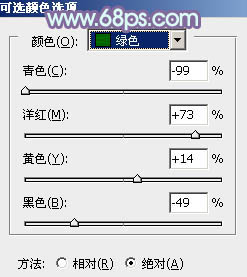
<图10> 
<图11>
5、创建可选颜色调整图层,对红、黄、绿、白、中性、黑进行调整,参数设置如图12 - 17,确定后把图层不透明度改为:40%,效果如图18。这一步给图片增加一些红褐色。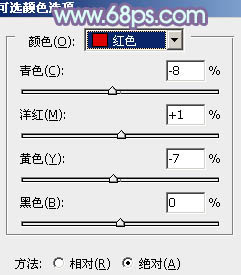
<图12> 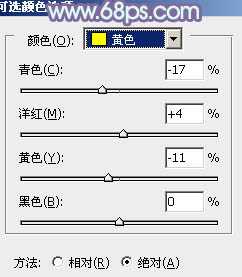
<图13> 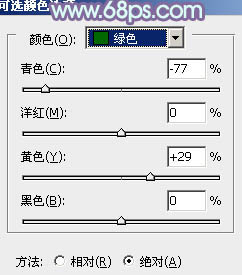
<图14>
上一页12 下一页 阅读全文
下一篇:Photoshop将树林美女图片打造出甜美的黄褐色