photoshop利用滤镜打造出超酷的冰冻之手
(编辑:jimmy 日期: 2024/12/28 浏览:3 次 )
psd素材免费下载
1、打开我一开始给你们的素材,在路径面板中单击路径1,用钢笔勾出手的轮廓路径,在画面中显示路径。 
2、载入路径中的选区,将选区内的图像复制到四个新的图层,选择图层1和图层1副本,将其他两个隐藏。 
3、选择图层1副本,执行滤镜>艺术效果>水彩命令,设置参数从上到下依次为:8、1、3。 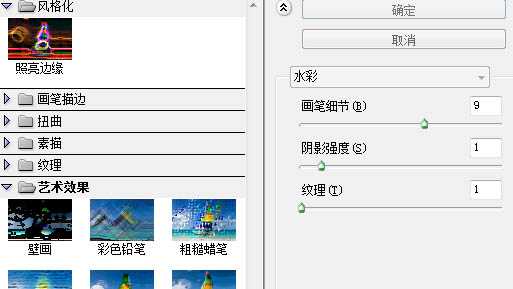
4、打开该图层的图层样式对话框,按住ALT键拖动本图层的黑色滑块,如图,以隐藏图像中较暗的像素。 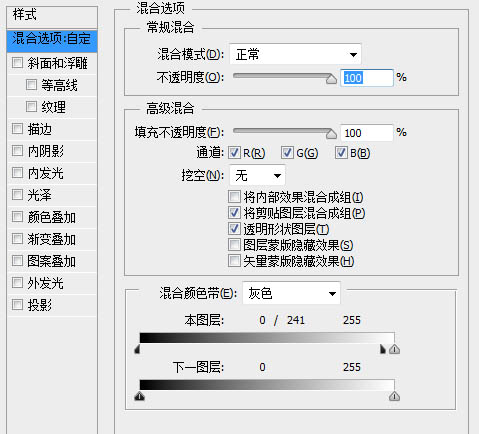
5、显示并选择图层1副本2,执行滤镜>风格化>照亮边缘命令,参数从上到下依次为2、20、15。 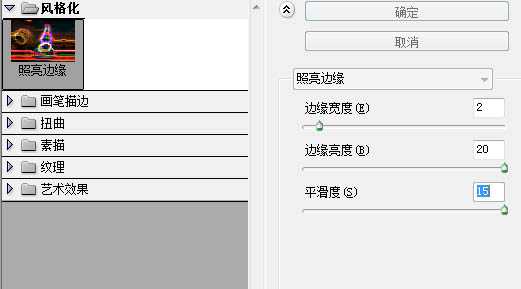
6、去色,效果如图。 
7、选择并显示图层1副本3,执行滤镜>素描>铬黄渐变命令,参数为6、10。 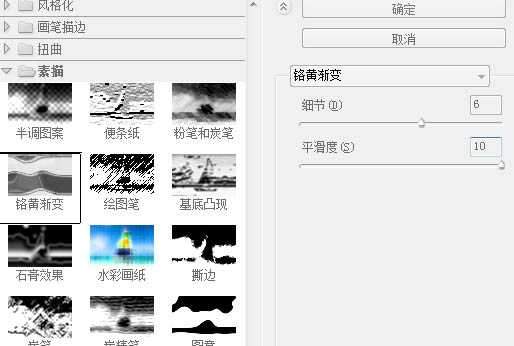
8、设置该图层的混合模式也为滤色。 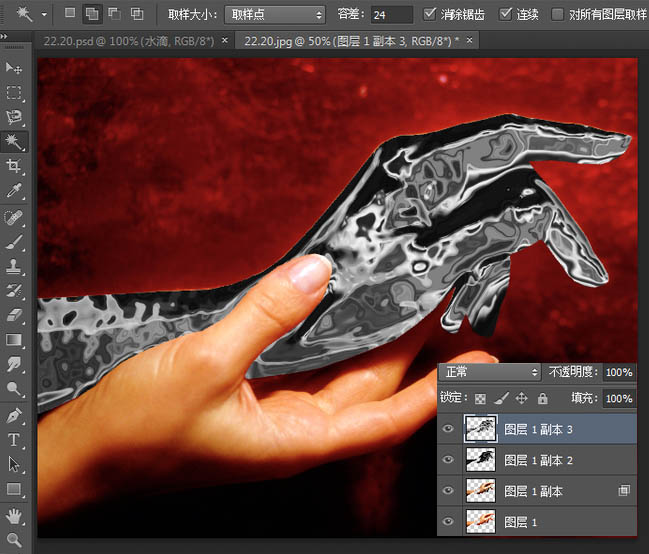
9、现在已经有一点冰冻的效果了。 
10、打开色阶对话框,向右拖动阴影滑块,将图像调暗,参数从左到右为48、1.00、255。 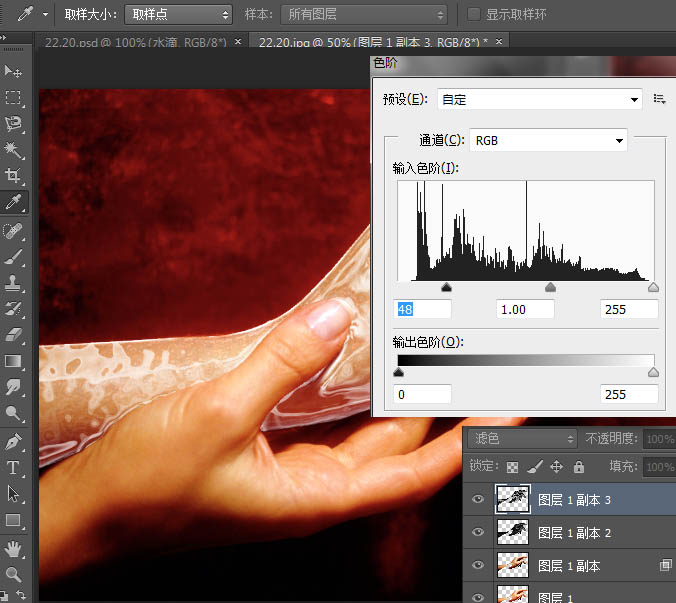
11、选择图层1副本2图层,显示定界框,稍稍移动上方和左方的控制点,使冰雕轮廓大于手的轮廓。 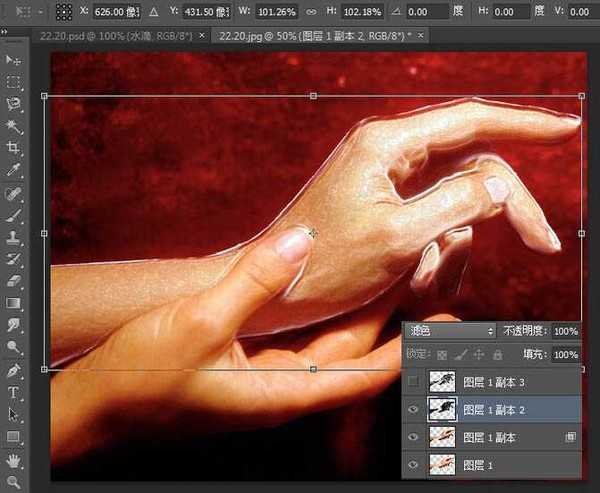
12、创建色相/饱和度调整图层,参数为-138、-58、0。 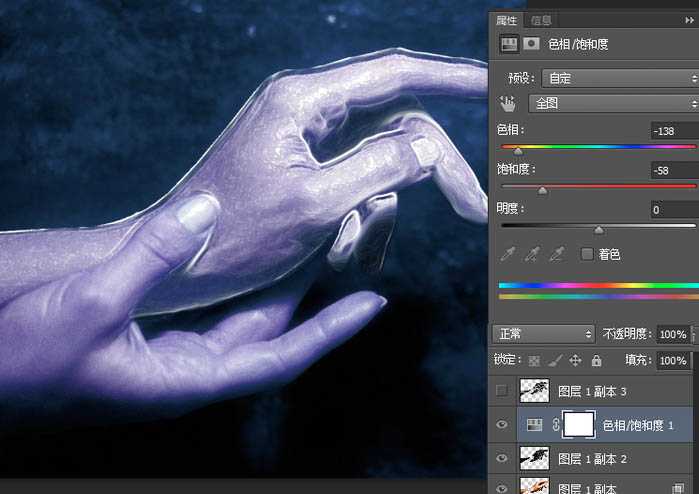
上一页12 下一页 阅读全文
下一篇:Photoshop将普通人像转制为精致漂亮的芭比娃娃效果

