Photoshop将逆光美女图片增加柔和的橙黄色效果
(编辑:jimmy 日期: 2024/12/29 浏览:3 次 )
原图

最终效果

1、打开素材图片,创建可选颜色调整图层,对黄、绿、青、黑进行调整,参数设置如图1 - 4,效果如图5。这一步主要把背景部分的滤色转为黄褐色。
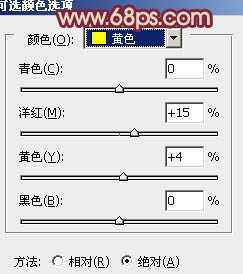
<图1>
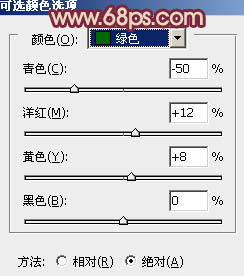
<图2>
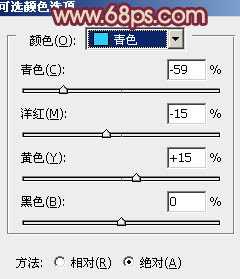
<图3>
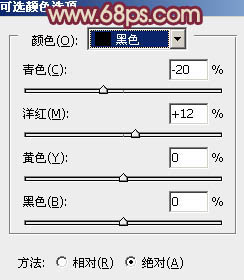
<图4>

<图5>
2、创建曲线调整图层,对红,蓝进行调整,参数设置如图6,7,确定后把图层不透明度改为:50%,效果如图8。这一步给图片增加橙黄色。
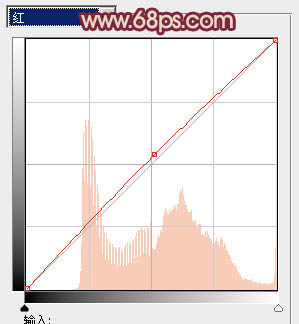
<图6>
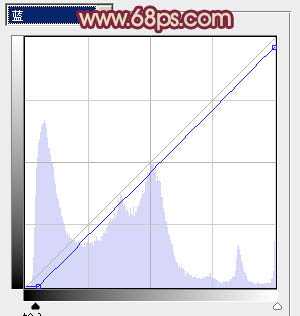
<图7>

<图8>
3、创建可选颜色调整图层,对红、黄、白进行调整,参数设置如图9 - 11,效果如图12。这一步加强图片的暖色部分,同时给高光部分增加淡青色。
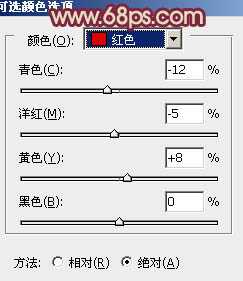
<图9>
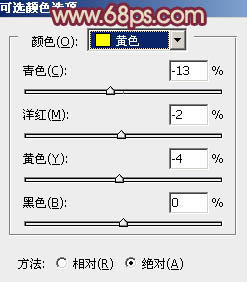
<图10>
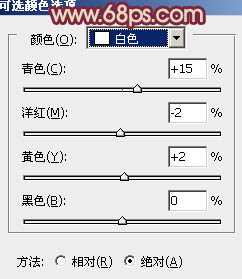
<图11>

<图12>
4、按Ctrl + J 把当前可选颜色调整图层复制一层,加强暖色与高光部分的颜色,效果如下图。

<图13>
上一页12 下一页 阅读全文

最终效果

1、打开素材图片,创建可选颜色调整图层,对黄、绿、青、黑进行调整,参数设置如图1 - 4,效果如图5。这一步主要把背景部分的滤色转为黄褐色。
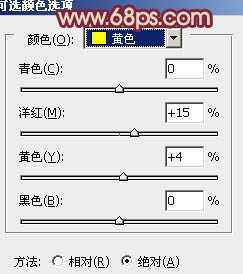
<图1>
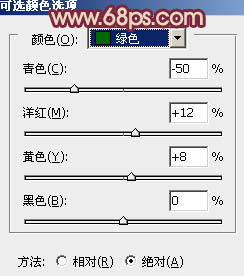
<图2>
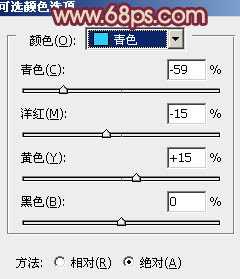
<图3>
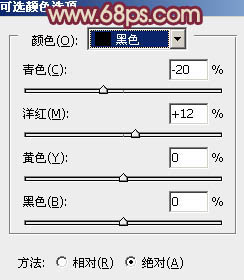
<图4>

<图5>
2、创建曲线调整图层,对红,蓝进行调整,参数设置如图6,7,确定后把图层不透明度改为:50%,效果如图8。这一步给图片增加橙黄色。
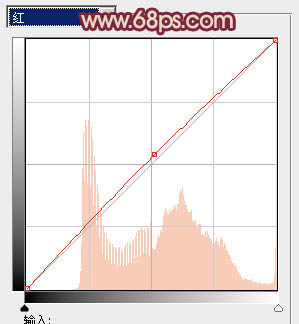
<图6>
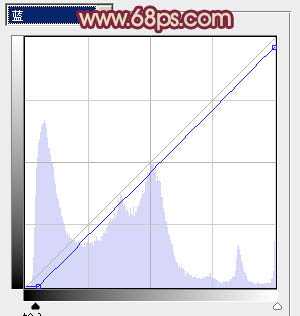
<图7>

<图8>
3、创建可选颜色调整图层,对红、黄、白进行调整,参数设置如图9 - 11,效果如图12。这一步加强图片的暖色部分,同时给高光部分增加淡青色。
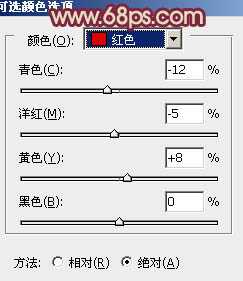
<图9>
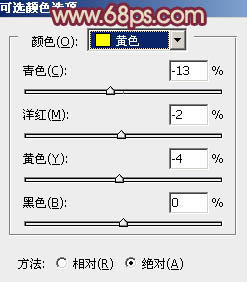
<图10>
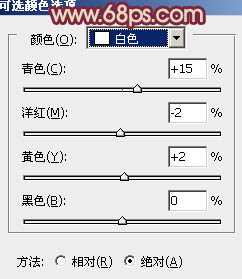
<图11>

<图12>
4、按Ctrl + J 把当前可选颜色调整图层复制一层,加强暖色与高光部分的颜色,效果如下图。

<图13>
上一页12 下一页 阅读全文
下一篇:Photoshop为偏暗模糊的人像图片快速打造出高清低饱和效果