Photoshop为写真人物图片打造出柔美的青红色效果
(编辑:jimmy 日期: 2024/12/29 浏览:3 次 )
原图

最终效果

1、打开素材图片,按Ctrl + J 把背景图层复制一层,设置图层混合模式为“滤色”,添加图层蒙版,使用柔角画笔擦出人物部分,这一步提亮背景的亮度。
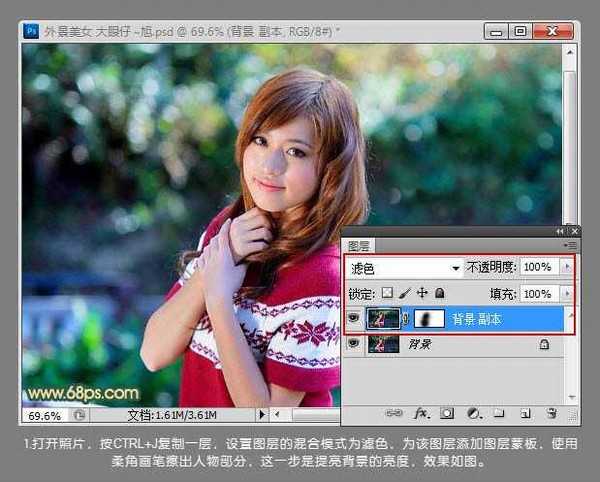
2、创建可选颜色调整图层,选择蓝色,对照片背景色进行调整,参数及效果如下图。


3、创建曲线调整图层,选择蓝通道,为照片暗部增加点蓝色,参数及效果如下图。


4、创建色相/饱和度调整图层,选择红色,降低照片中的红色饱和度,参数及效果如下图。
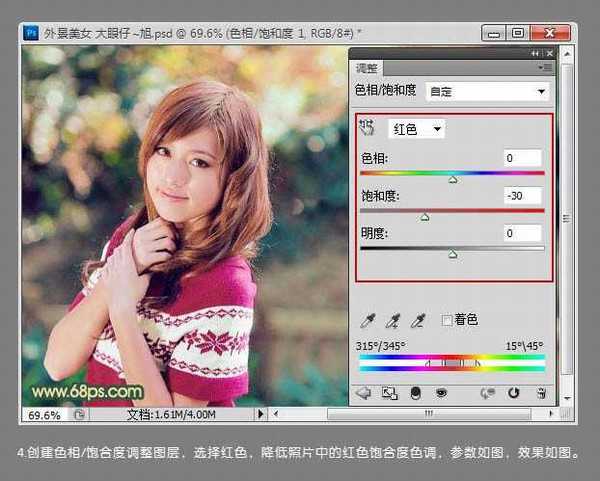
5、再次创建可选颜色调整图层,对红,黄进行调整,参数及效果如下图。

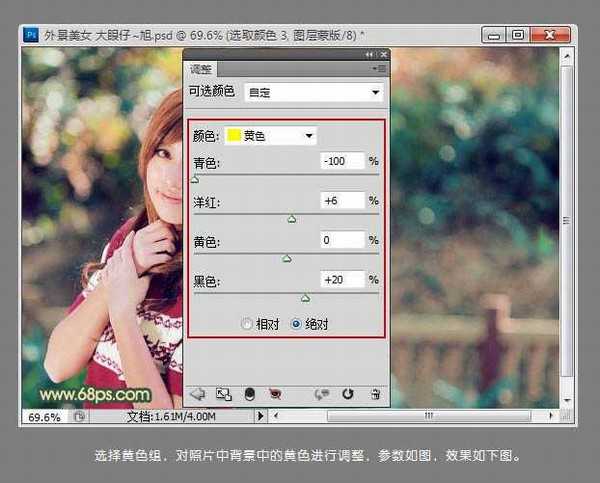

6、由于人物脸部的高光比较明显,所以新建图层并盖印图层,使用仿制图章工具对人物脸部处理。

7、创建色相/饱和度调整图层,加强色彩浓度,使用黑色柔角画笔擦出人物脸部,如下图。
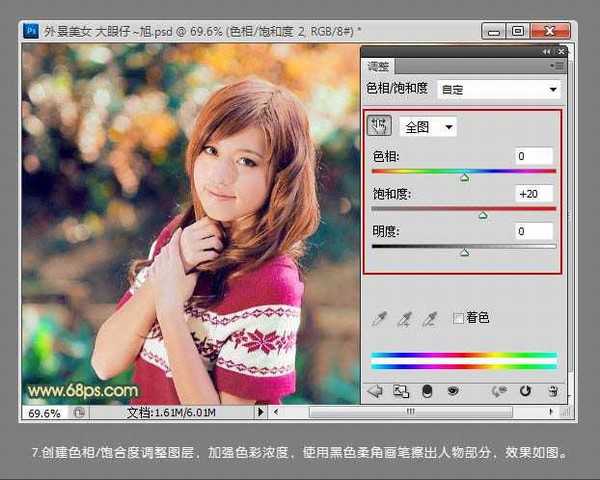
8、再对其进行细节处理,锐化图层。

最后加上签名文字,完成最终效果。


最终效果

1、打开素材图片,按Ctrl + J 把背景图层复制一层,设置图层混合模式为“滤色”,添加图层蒙版,使用柔角画笔擦出人物部分,这一步提亮背景的亮度。
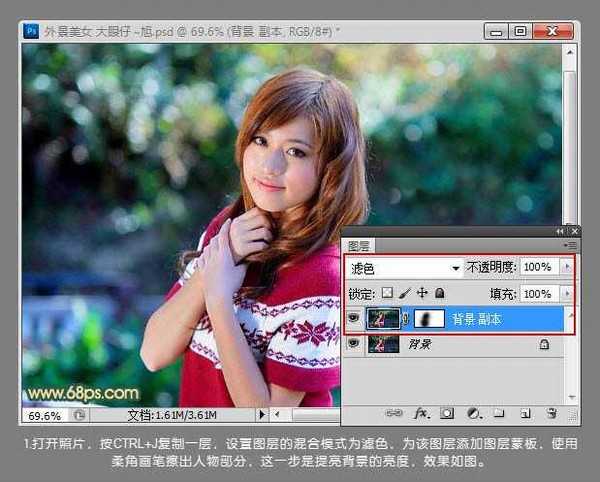
2、创建可选颜色调整图层,选择蓝色,对照片背景色进行调整,参数及效果如下图。


3、创建曲线调整图层,选择蓝通道,为照片暗部增加点蓝色,参数及效果如下图。


4、创建色相/饱和度调整图层,选择红色,降低照片中的红色饱和度,参数及效果如下图。
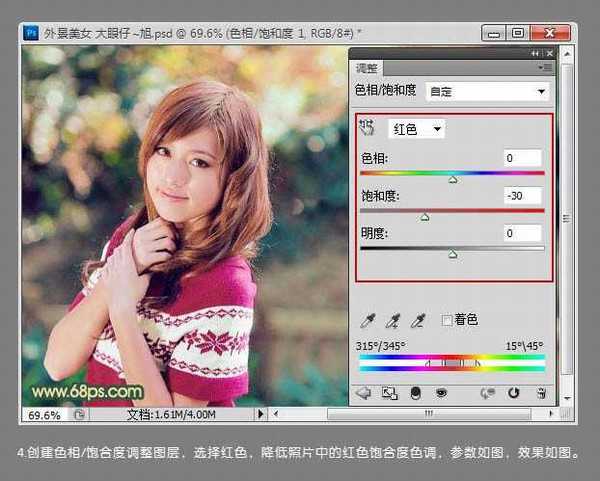
5、再次创建可选颜色调整图层,对红,黄进行调整,参数及效果如下图。

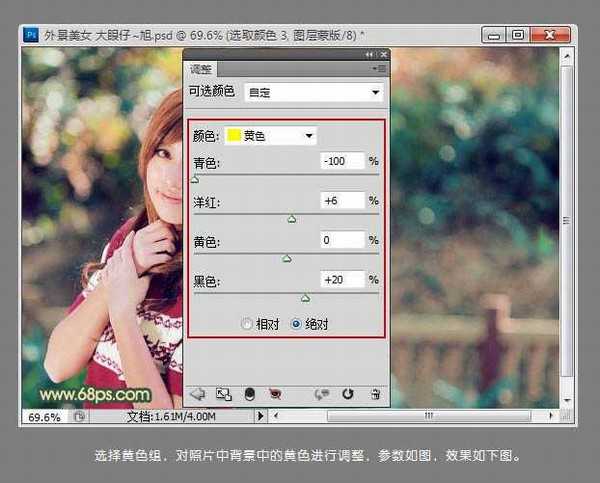

6、由于人物脸部的高光比较明显,所以新建图层并盖印图层,使用仿制图章工具对人物脸部处理。

7、创建色相/饱和度调整图层,加强色彩浓度,使用黑色柔角画笔擦出人物脸部,如下图。
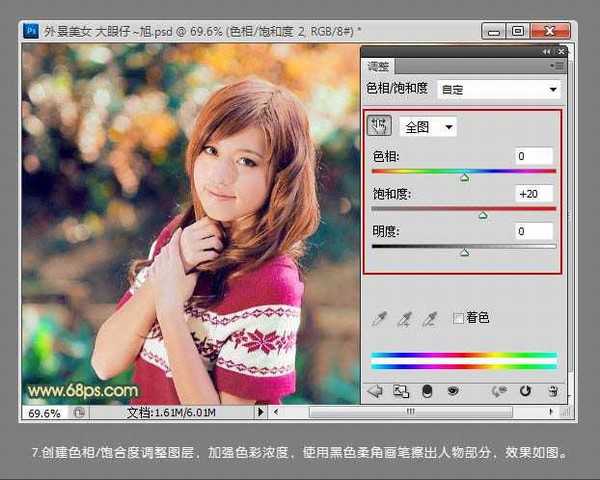
8、再对其进行细节处理,锐化图层。

最后加上签名文字,完成最终效果。

下一篇:Photoshop为草地美女图片增加上流行的暗调暖色效果