Photoshop将外景人物图片打造出柔美的秋季紫红色效果
(编辑:jimmy 日期: 2024/12/31 浏览:3 次 )
原图

最终效果

1、打开原图素材,创建色相/饱和度调整图层,选择黄色,再用吸管吸取背景树叶的颜色调整,参数设置如图1,效果如图2。这一步把树叶的颜色转为橙黄色。
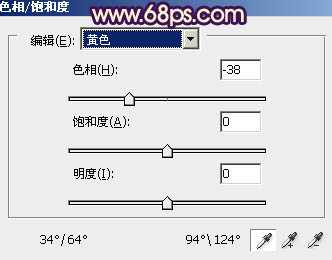
<图1>

<图2>
2、创建可选颜色调整图层,对红、黄、白、中性、黑色进行调整,参数设置如图3 - 7,效果如图8。这一步增加图片的红色。
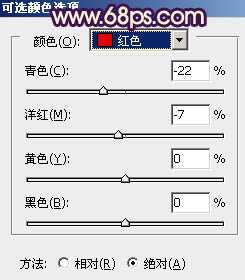
<图3>

<图4>
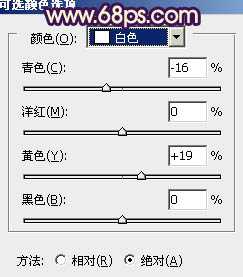
<图5>

<图6>
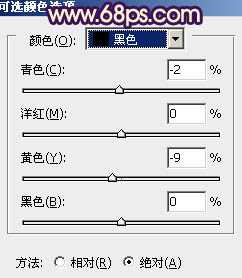
<图7>

<图8>
3、创建曲线调整图层,对绿,蓝进行调整,参数设置如图9,10,效果如图11。这一步增加暗部的蓝色。
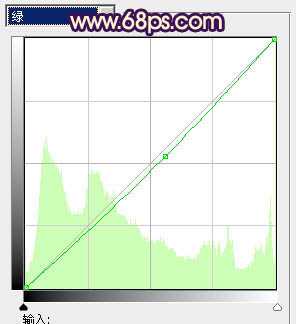
<图9>

<图10>

<图11>
4、创建可选颜色调整图层,对红、黄、白、黑进行调整,参数设置如图12 - 15,效果如图16。这一步增加高光部分的红色。

<图12>
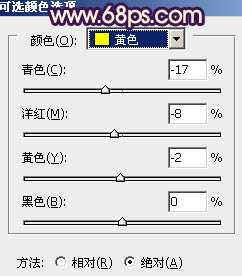
<图13>

<图14>
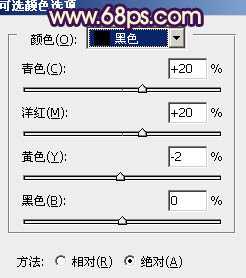
<图15>

<图16>
5、按Ctrl + J 把当前可选颜色调整图层复制一层,加强整体颜色,效果如下图。

<图17>
6、创建色彩平衡调整图层,对阴影,高光进行调整,参数设置如图18,19,效果如图20。这一步微调高光及暗部的颜色。

<图18>

<图19>

<图20>
7、人物脸部有点偏色,需要简单修复一下。把背景图层复制一层,按Ctrl + Shift + ] 置顶。按住Alt键添加图层蒙版,用白色画笔把人物脸部擦出来。效果如下图。

<图21>
8、调出当前蒙版选区,用调色工具微调一下脸部的颜色,跟主色融合即可。数值自定。

<图22>
9、新建一个图层,按Ctrl + Alt + Shift + E 盖印图层。简单给左上角增加一些高光,再适当柔化处理,大致效果如下图。

<图23>
10、创建色相/饱和度调整图层,适当降低全图饱和度,参数设置如图24,效果如图25。
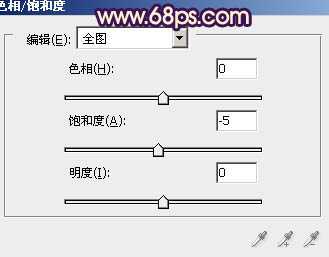
<图24>

<图25>
11、新建一个图层,混合模式改为“滤色”,把前景颜色设置为:#8C3153,用画笔把下图选区部分涂上前景色。确定后适当降低图层不透明度。这一步给图片增加一下补色。

<图26>
最后微调一下颜色,完成最终效果。


最终效果

1、打开原图素材,创建色相/饱和度调整图层,选择黄色,再用吸管吸取背景树叶的颜色调整,参数设置如图1,效果如图2。这一步把树叶的颜色转为橙黄色。
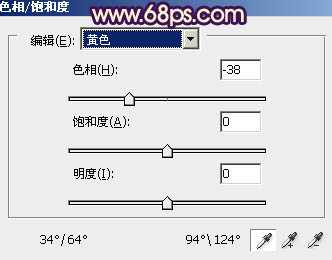
<图1>

<图2>
2、创建可选颜色调整图层,对红、黄、白、中性、黑色进行调整,参数设置如图3 - 7,效果如图8。这一步增加图片的红色。
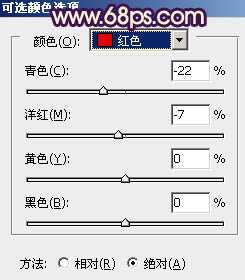
<图3>

<图4>
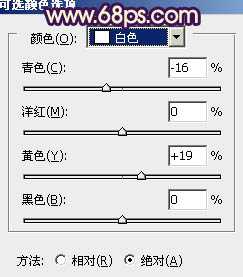
<图5>

<图6>
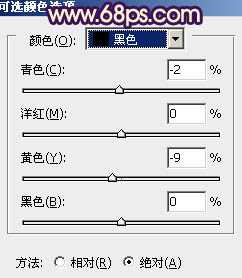
<图7>

<图8>
3、创建曲线调整图层,对绿,蓝进行调整,参数设置如图9,10,效果如图11。这一步增加暗部的蓝色。
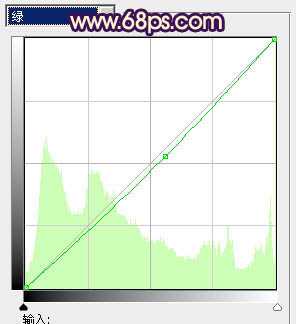
<图9>

<图10>

<图11>
4、创建可选颜色调整图层,对红、黄、白、黑进行调整,参数设置如图12 - 15,效果如图16。这一步增加高光部分的红色。

<图12>
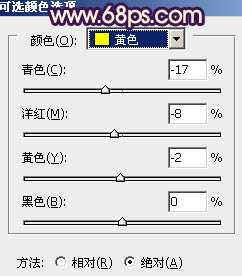
<图13>

<图14>
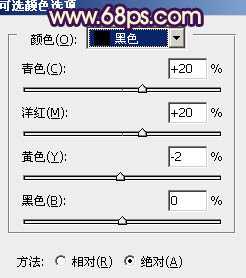
<图15>

<图16>
5、按Ctrl + J 把当前可选颜色调整图层复制一层,加强整体颜色,效果如下图。

<图17>
6、创建色彩平衡调整图层,对阴影,高光进行调整,参数设置如图18,19,效果如图20。这一步微调高光及暗部的颜色。

<图18>

<图19>

<图20>
7、人物脸部有点偏色,需要简单修复一下。把背景图层复制一层,按Ctrl + Shift + ] 置顶。按住Alt键添加图层蒙版,用白色画笔把人物脸部擦出来。效果如下图。

<图21>
8、调出当前蒙版选区,用调色工具微调一下脸部的颜色,跟主色融合即可。数值自定。

<图22>
9、新建一个图层,按Ctrl + Alt + Shift + E 盖印图层。简单给左上角增加一些高光,再适当柔化处理,大致效果如下图。

<图23>
10、创建色相/饱和度调整图层,适当降低全图饱和度,参数设置如图24,效果如图25。
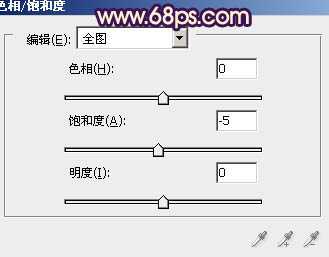
<图24>

<图25>
11、新建一个图层,混合模式改为“滤色”,把前景颜色设置为:#8C3153,用画笔把下图选区部分涂上前景色。确定后适当降低图层不透明度。这一步给图片增加一下补色。

<图26>
最后微调一下颜色,完成最终效果。

下一篇:Photoshop将写真人物图片调制出甜美的青紫色效果