Photoshop为外景人物照片加上漂亮的粉调橙褐色
(编辑:jimmy 日期: 2024/12/31 浏览:3 次 )
原图

最终效果

1、好的,我们打开原图,养成好习惯,复制一层。给复制图层添加快速蒙版,用蒙版擦背景,突出人物主题。
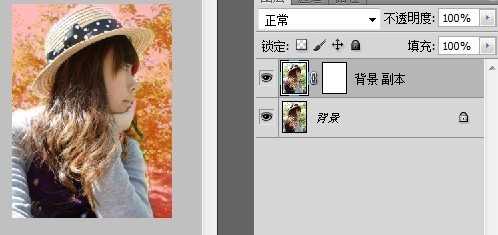
2、退出蒙版,这时你已经有了一个人物主题的选区,给人物智能锐化,数值如下。

3、接下来反选(选区是背景),然后镜头模糊(一定要是镜头模糊哦~)数值如下:(主要是调半径,其他的随意)先不要取消选区。
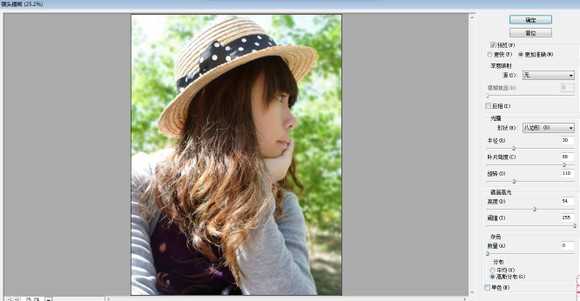
4、再复制原背景一层为背景 副本2(上一步说过不要取消选区)这时你的选区是背景,果断删除,留下人物。
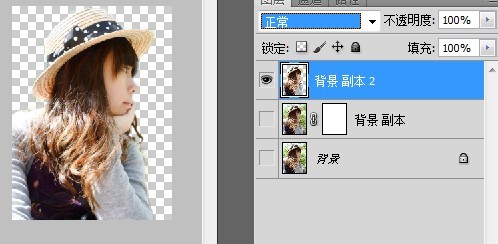
5、调节背景 副本2为叠加,透明度为50。以上步骤针对于非单反童鞋,单反童鞋可以从下面开始。
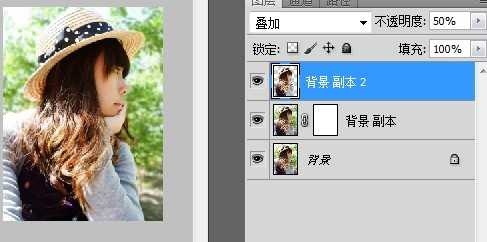
6、新建调整层——通道混合器(红:76 0 0 常数:28),图层不透明度44%。

7、再次新建调整层——通道混合器(红:96 0 0 常数:0),图层不透明度 54%。

上一页12 下一页 阅读全文

最终效果

1、好的,我们打开原图,养成好习惯,复制一层。给复制图层添加快速蒙版,用蒙版擦背景,突出人物主题。
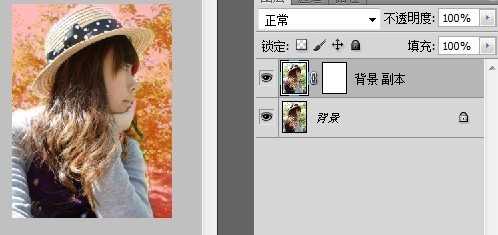
2、退出蒙版,这时你已经有了一个人物主题的选区,给人物智能锐化,数值如下。

3、接下来反选(选区是背景),然后镜头模糊(一定要是镜头模糊哦~)数值如下:(主要是调半径,其他的随意)先不要取消选区。
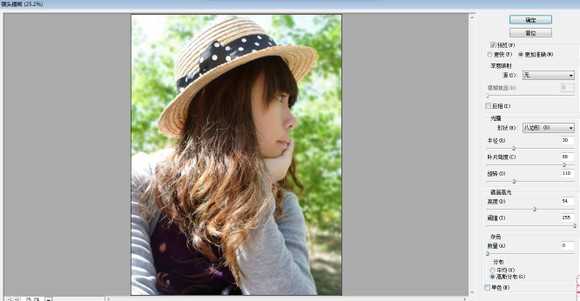
4、再复制原背景一层为背景 副本2(上一步说过不要取消选区)这时你的选区是背景,果断删除,留下人物。
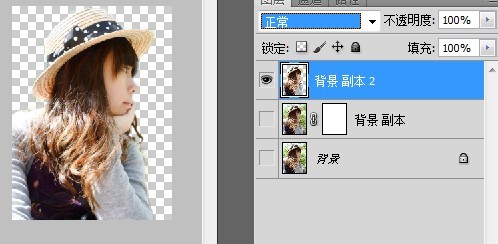
5、调节背景 副本2为叠加,透明度为50。以上步骤针对于非单反童鞋,单反童鞋可以从下面开始。
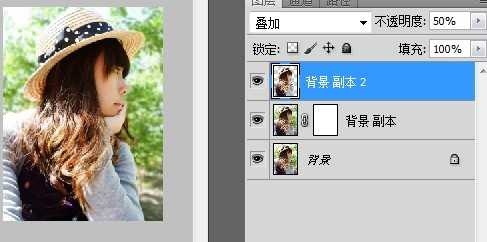
6、新建调整层——通道混合器(红:76 0 0 常数:28),图层不透明度44%。

7、再次新建调整层——通道混合器(红:96 0 0 常数:0),图层不透明度 54%。

上一页12 下一页 阅读全文
下一篇: