Photoshop将普通的山峦图片调制成漂亮的朝霞色效果
(编辑:jimmy 日期: 2024/12/31 浏览:3 次 )
原图

最终效果

1、复制一个新图层,改图层模式为柔光后加蒙版将上部天空和下部擦去,只保留中间光区。柔光模式提高了光区的反差。
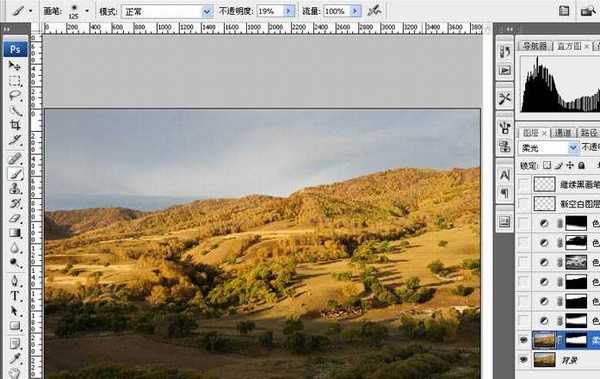
2、色阶处理阳光区,继续加大了反差并提高了色彩饱和度。方法可以是按住Ctrl键点击上一步的图层蒙版得到选区,也可以用调整图层-色阶处理后再黑画笔擦去阳光区以为部分。

3、色阶压暗天空 方法:1、调整图层--色阶;2、黑画笔擦去天空以外部分也可以先做天空选区(如用色彩范围)。
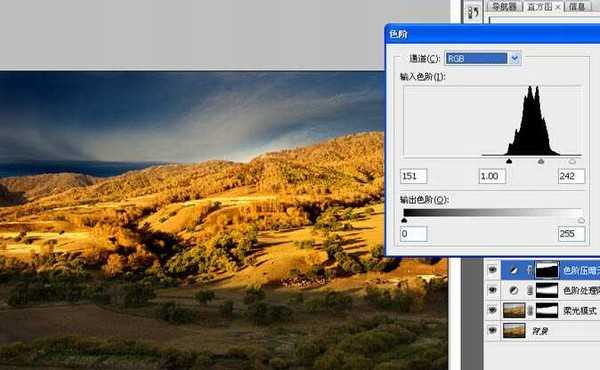
4、调出天空中的红色,先按Ctrl键点击上一个步骤的蒙版区得到天空选区再用调整图层-色阶-R色阶处理。

5、用调整图层-色阶处理天空和地面暗部 得到合适的影调与色调。我的方法是先调整全画面再用画笔擦去不需要调整或稍微调整部分(更改画笔不透明度。
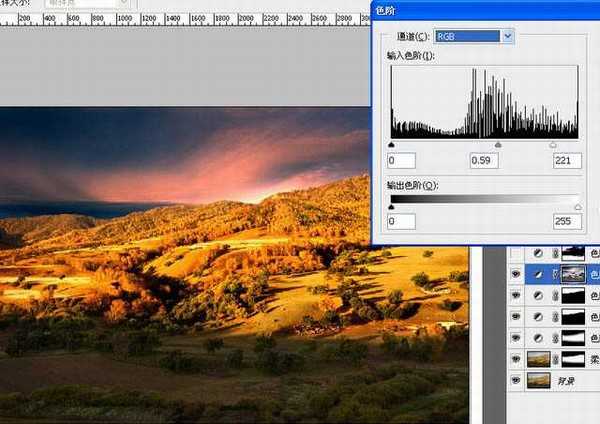
6、色阶继续处理天空和地面暗部。

7、用色阶对地面加蓝压暗。

8、添加空白图层后,用黑画笔,图层模式为正片叠底,合适的透明度,涂抹地面暗部过亮的地方:避免视线干扰。
这里用了2个空白图层分别处理几个亮点,也可以只用一个图层全部处理完,但遇到不同亮度亮点时候,最好多用几个图层分别修,因为图层透明度不一样。以下就是常规的锐化美化处理了,略。

最终效果:


最终效果

1、复制一个新图层,改图层模式为柔光后加蒙版将上部天空和下部擦去,只保留中间光区。柔光模式提高了光区的反差。
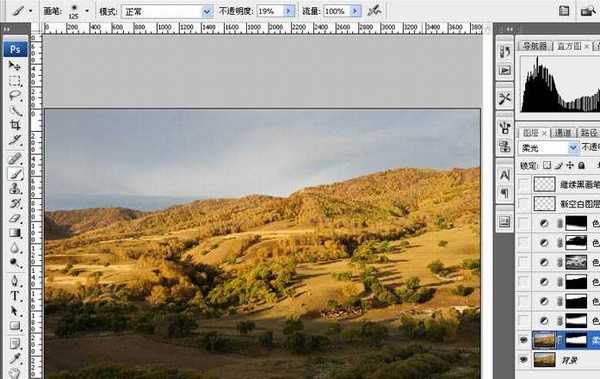
2、色阶处理阳光区,继续加大了反差并提高了色彩饱和度。方法可以是按住Ctrl键点击上一步的图层蒙版得到选区,也可以用调整图层-色阶处理后再黑画笔擦去阳光区以为部分。

3、色阶压暗天空 方法:1、调整图层--色阶;2、黑画笔擦去天空以外部分也可以先做天空选区(如用色彩范围)。
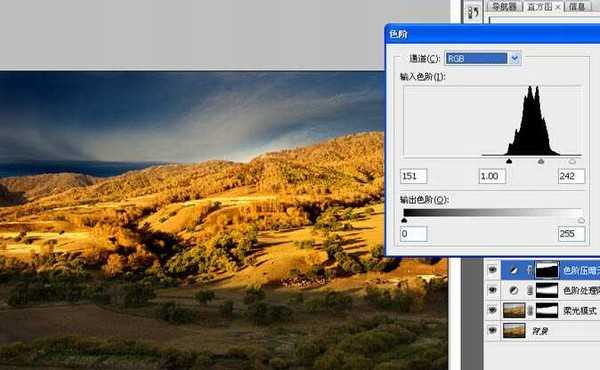
4、调出天空中的红色,先按Ctrl键点击上一个步骤的蒙版区得到天空选区再用调整图层-色阶-R色阶处理。

5、用调整图层-色阶处理天空和地面暗部 得到合适的影调与色调。我的方法是先调整全画面再用画笔擦去不需要调整或稍微调整部分(更改画笔不透明度。
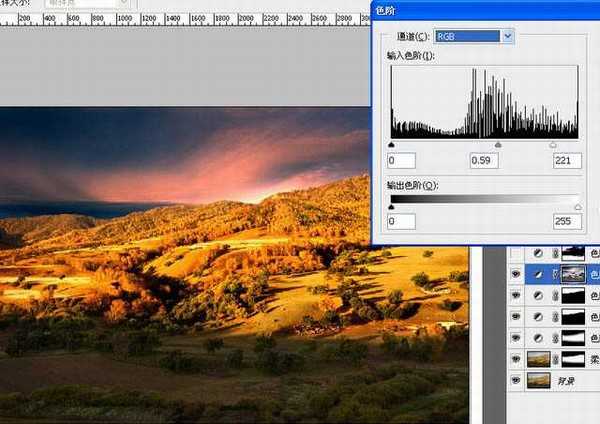
6、色阶继续处理天空和地面暗部。

7、用色阶对地面加蓝压暗。

8、添加空白图层后,用黑画笔,图层模式为正片叠底,合适的透明度,涂抹地面暗部过亮的地方:避免视线干扰。
这里用了2个空白图层分别处理几个亮点,也可以只用一个图层全部处理完,但遇到不同亮度亮点时候,最好多用几个图层分别修,因为图层透明度不一样。以下就是常规的锐化美化处理了,略。

最终效果:

下一篇:Photoshop将偏暗人物图片柔和的淡黄色效果