Photoshop将湖边美女图片调出甜美的日系粉色调
(编辑:jimmy 日期: 2024/12/31 浏览:3 次 )
原图

最终效果

1、目的:基础的画面矫正:
使用‘镜头矫正’滤镜,将水面拉平。 使用裁剪工具进行重新构图。 使用液化工具对人物的五官进行适当的调整,本例中仅对人物下颌、颧骨、右眼进行了小幅度的调整,身材方面未做任何修改。

2、目的:画面亮度修正:
方法:使用LAB模式调节画面亮度,过程和参数可参考下图。可按喜好参数建立新动作,日后执行动作即可。 参数并不固定,根据需要调节,但AB通道的不透明度须相同。

3、目的:基础偏色:
方法:新建形状覆盖画面。设置图形颜色,常用深蓝色与深紫色,应按需要设置颜色。形状图层属性设为‘排除’。按需调节形状图层不透明度。
备注:形状图层颜色越深,使画面暗部偏色越不明显,纯黑色时无偏色。不透明度越高,画面偏色效果越明显。

4、目的:锐化人物部分:
Ctrl+Alt+Shift+E盖印图层,在盖印图层上使用‘高反差保留’滤镜,半径为1。将盖印图层的混合模式设置为‘强光’。添加蒙板,涂黑非人物部分。复制上述结果,加强锐化。
备注:在蒙板上涂黑时可选用口径笔刷,硬度低,大致涂抹即可,不必非常精细。

5、目的:降低饱和度:
添加‘自然饱和度’层。提高自然饱和度,降低饱和度。
备注:‘自然饱和度’类似于数字音频中的多段动态处理器,可提高细节部分不饱和的像素的饱和度而保护图像中已经饱和的像素,可使色彩的过渡更自然;而‘饱和度’是直接调整颜色鲜艳程度。前者增后者减,可先使以均匀化后再降整体低饱和度,色彩更加自然。
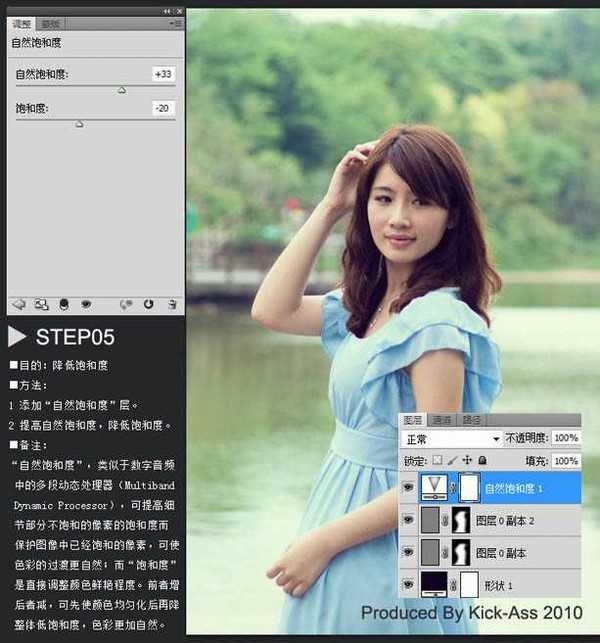
6、目的:第二次偏色处理:
添加‘选取颜色’层。对各个颜色通道进行参数调节,得到较为理想的偏色效果。
备注:调节重点之一,人物肤色粉嫩且通透,降低人物皮肤黄色比例。调节重点之二,将绿色与蓝色向青蓝色方向调节,此时蓝色的天空和绿色的植物都会带有青蓝色。人物肤色与蓝绿气冲冲互相的牵制与影响较小,可以独立的心态调节。

7、目的:第三次偏色处理:
方法:添加‘色彩平衡’层。对阴影、中间调、高光分别进行偏色调节。
备注:幅度不宜过大,过大的幅度等否定上一步的调色结果。色彩平衡与选取颜色可随时切换配合调节以便得到最喜欢的偏色效果感觉。

上一页12 下一页 阅读全文

最终效果

1、目的:基础的画面矫正:
使用‘镜头矫正’滤镜,将水面拉平。 使用裁剪工具进行重新构图。 使用液化工具对人物的五官进行适当的调整,本例中仅对人物下颌、颧骨、右眼进行了小幅度的调整,身材方面未做任何修改。

2、目的:画面亮度修正:
方法:使用LAB模式调节画面亮度,过程和参数可参考下图。可按喜好参数建立新动作,日后执行动作即可。 参数并不固定,根据需要调节,但AB通道的不透明度须相同。

3、目的:基础偏色:
方法:新建形状覆盖画面。设置图形颜色,常用深蓝色与深紫色,应按需要设置颜色。形状图层属性设为‘排除’。按需调节形状图层不透明度。
备注:形状图层颜色越深,使画面暗部偏色越不明显,纯黑色时无偏色。不透明度越高,画面偏色效果越明显。

4、目的:锐化人物部分:
Ctrl+Alt+Shift+E盖印图层,在盖印图层上使用‘高反差保留’滤镜,半径为1。将盖印图层的混合模式设置为‘强光’。添加蒙板,涂黑非人物部分。复制上述结果,加强锐化。
备注:在蒙板上涂黑时可选用口径笔刷,硬度低,大致涂抹即可,不必非常精细。

5、目的:降低饱和度:
添加‘自然饱和度’层。提高自然饱和度,降低饱和度。
备注:‘自然饱和度’类似于数字音频中的多段动态处理器,可提高细节部分不饱和的像素的饱和度而保护图像中已经饱和的像素,可使色彩的过渡更自然;而‘饱和度’是直接调整颜色鲜艳程度。前者增后者减,可先使以均匀化后再降整体低饱和度,色彩更加自然。
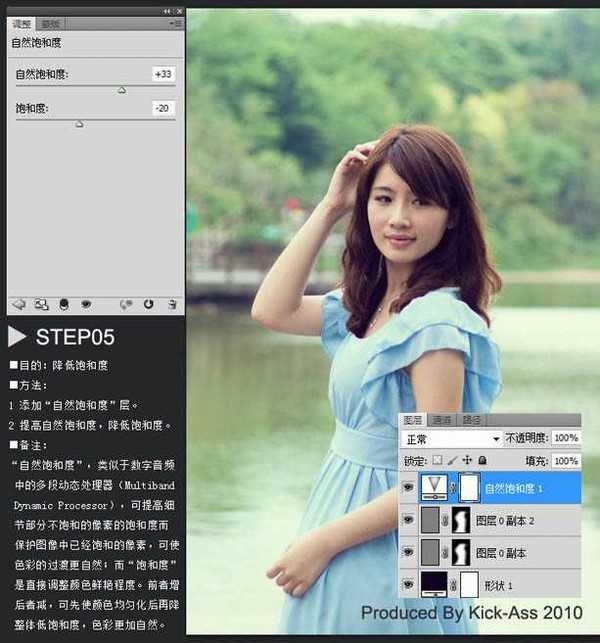
6、目的:第二次偏色处理:
添加‘选取颜色’层。对各个颜色通道进行参数调节,得到较为理想的偏色效果。
备注:调节重点之一,人物肤色粉嫩且通透,降低人物皮肤黄色比例。调节重点之二,将绿色与蓝色向青蓝色方向调节,此时蓝色的天空和绿色的植物都会带有青蓝色。人物肤色与蓝绿气冲冲互相的牵制与影响较小,可以独立的心态调节。

7、目的:第三次偏色处理:
方法:添加‘色彩平衡’层。对阴影、中间调、高光分别进行偏色调节。
备注:幅度不宜过大,过大的幅度等否定上一步的调色结果。色彩平衡与选取颜色可随时切换配合调节以便得到最喜欢的偏色效果感觉。

上一页12 下一页 阅读全文
下一篇:Photoshop快速将红色玫瑰变成金色的效果