Photoshop将油菜花美女图片跳出漂亮的橙黄色
(编辑:jimmy 日期: 2025/1/2 浏览:3 次 )
原图

最终效果

1、打开原图素材,把背景图层复制一层,简单的给人物磨一下皮,方法任选,大致效果如下图。

<图1>
2、创建可选颜色调整图层,对红、黄、绿进行调整,参数设置如图2 - 4,效果如图5。这一步把油菜花部分的黄绿色转为黄绿色。
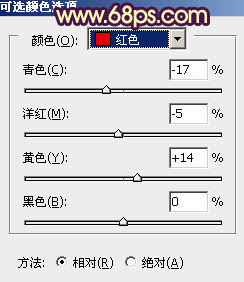
<图2>
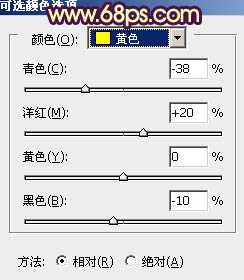
<图3>
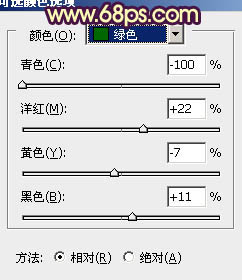
<图4>

<图5>
3、按Ctrl + J 把当前可选颜色调整图层复制一层,加强背景部分的暖色,效果如下图。

<图6>
4、创建可选颜色调整图层,对红、黄、白、中性、黑色进行调整,参数设置如图7 - 11,效果如图12。这一步加强暖色及暗部的颜色。
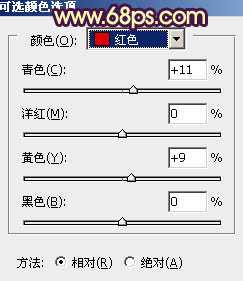
<图7>
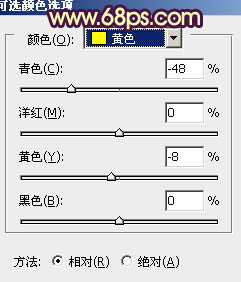
<图8>
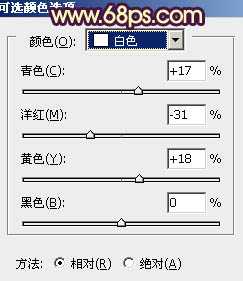
<图9>
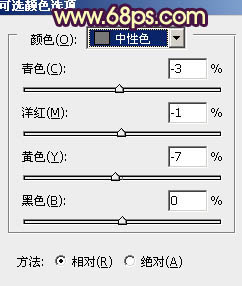
<图10>
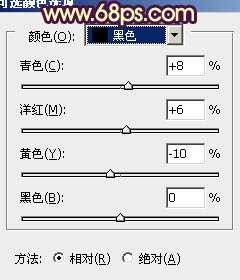
<图11>

<图12>
5、创建曲线调整图层,对绿及蓝色微调,参数设置如图13,确定后把图层不透明度改为:50%,效果如图14。这一步给画面增加淡淡的蓝色。
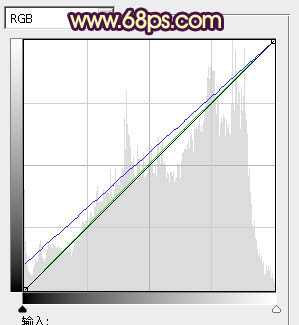
<图13>

<图14>
上一页12 下一页 阅读全文

最终效果

1、打开原图素材,把背景图层复制一层,简单的给人物磨一下皮,方法任选,大致效果如下图。

<图1>
2、创建可选颜色调整图层,对红、黄、绿进行调整,参数设置如图2 - 4,效果如图5。这一步把油菜花部分的黄绿色转为黄绿色。
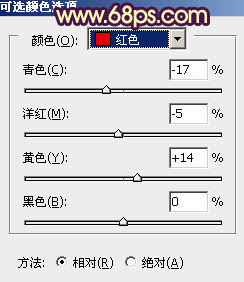
<图2>
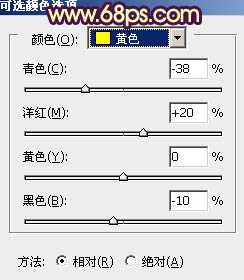
<图3>
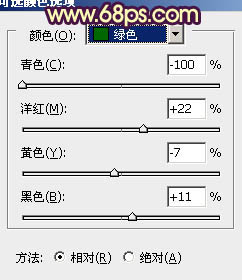
<图4>

<图5>
3、按Ctrl + J 把当前可选颜色调整图层复制一层,加强背景部分的暖色,效果如下图。

<图6>
4、创建可选颜色调整图层,对红、黄、白、中性、黑色进行调整,参数设置如图7 - 11,效果如图12。这一步加强暖色及暗部的颜色。
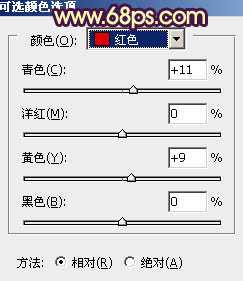
<图7>
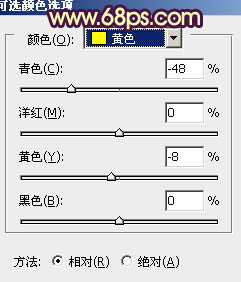
<图8>
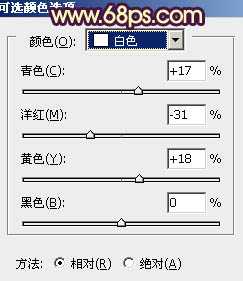
<图9>
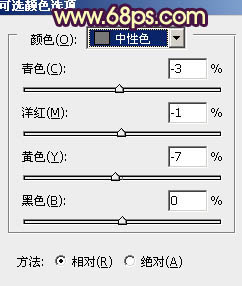
<图10>
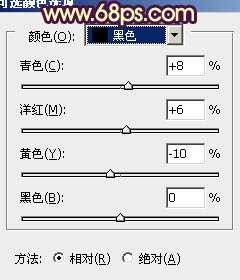
<图11>

<图12>
5、创建曲线调整图层,对绿及蓝色微调,参数设置如图13,确定后把图层不透明度改为:50%,效果如图14。这一步给画面增加淡淡的蓝色。
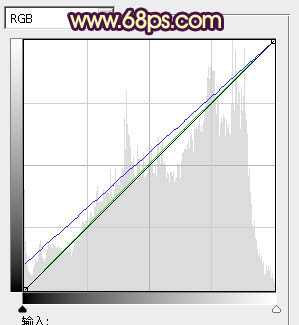
<图13>

<图14>
上一页12 下一页 阅读全文
下一篇:Photoshop中修复及美化倾斜的人物图片