Photoshop为曝光过度的美女图片增加甜美肤色
(编辑:jimmy 日期: 2025/1/3 浏览:3 次 )
原图

最终效果

1、打开原图素材,创建可选颜色调整图层,对黄、绿进行调整,参数设置如图1,2,效果如图3。这一步降低背景部分黄色及绿色的亮度。
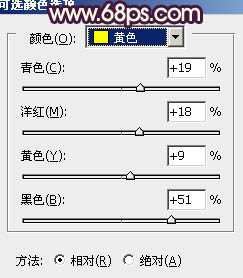
<图1>
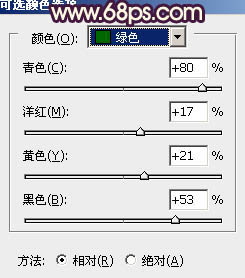
<图2>

<图3>
2、按Ctrl + J 把当前可选颜色调整复制一层,效果如下图。

<图4>
3、创建可选颜色调整图层,对红、黄、绿、中性色、黑色进行调整,参数设置如图5 - 9,效果如图10。这一步加深暗部颜色及改变人物衣服颜色。
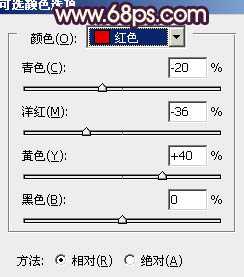
<图5>
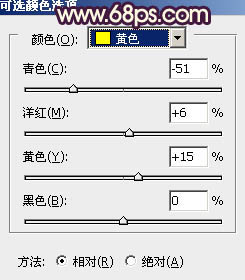
<图6>
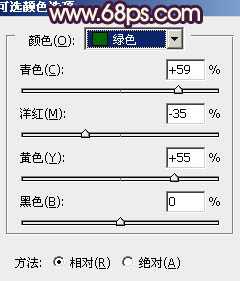
<图7>
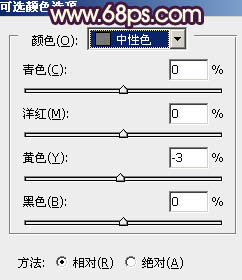
<图8>
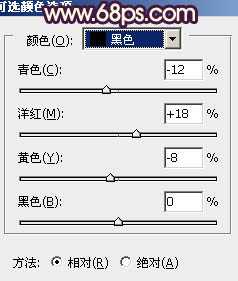
<图9>

<图10>
4、创建色相/饱和度调整图层,选择黄色,用吸管吸取顶部过亮的黄色再调整,参数设置如图11,效果如图12。这一步把过亮的黄色转为绿色。
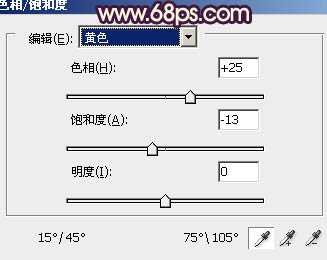
<图11>

<图12>
5、创建曲线调整图层,对绿、蓝进行调整,参数设置如图13,14,效果如图15。这一步给画面增加一些蓝色。
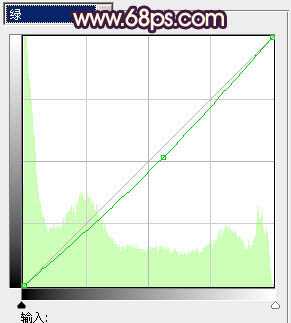
<图13>
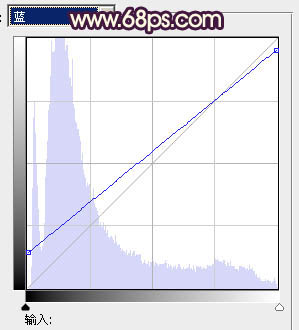
<图14>

<图15>
上一页12 下一页 阅读全文

最终效果

1、打开原图素材,创建可选颜色调整图层,对黄、绿进行调整,参数设置如图1,2,效果如图3。这一步降低背景部分黄色及绿色的亮度。
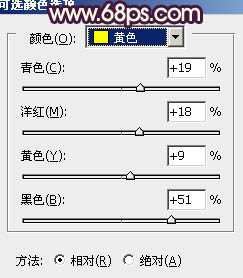
<图1>
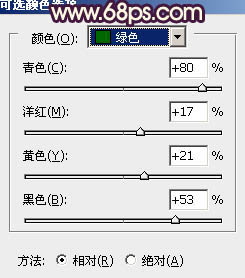
<图2>

<图3>
2、按Ctrl + J 把当前可选颜色调整复制一层,效果如下图。

<图4>
3、创建可选颜色调整图层,对红、黄、绿、中性色、黑色进行调整,参数设置如图5 - 9,效果如图10。这一步加深暗部颜色及改变人物衣服颜色。
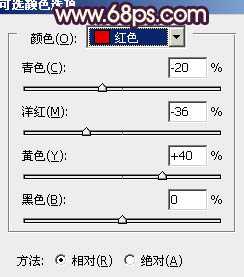
<图5>
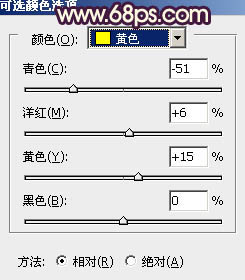
<图6>
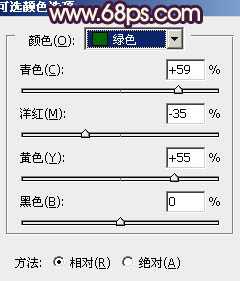
<图7>
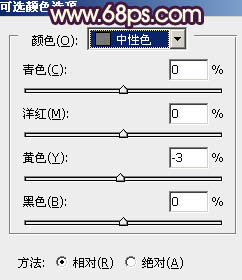
<图8>
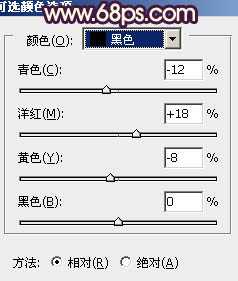
<图9>

<图10>
4、创建色相/饱和度调整图层,选择黄色,用吸管吸取顶部过亮的黄色再调整,参数设置如图11,效果如图12。这一步把过亮的黄色转为绿色。
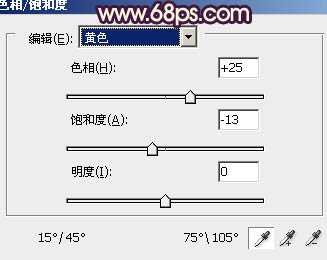
<图11>

<图12>
5、创建曲线调整图层,对绿、蓝进行调整,参数设置如图13,14,效果如图15。这一步给画面增加一些蓝色。
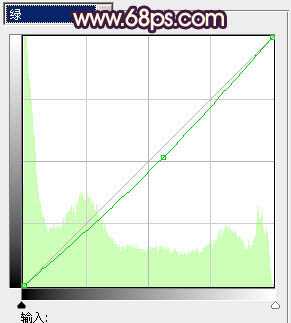
<图13>
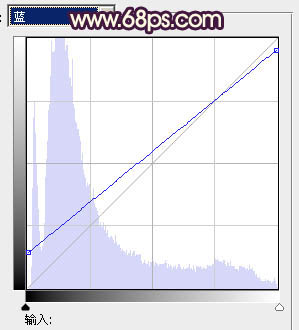
<图14>

<图15>
上一页12 下一页 阅读全文
下一篇:Photoshop将古装人物图片调制出漂亮的古典蓝红色效果