Photoshop制作出变形金刚2电影海报的设计教程
先看效果图 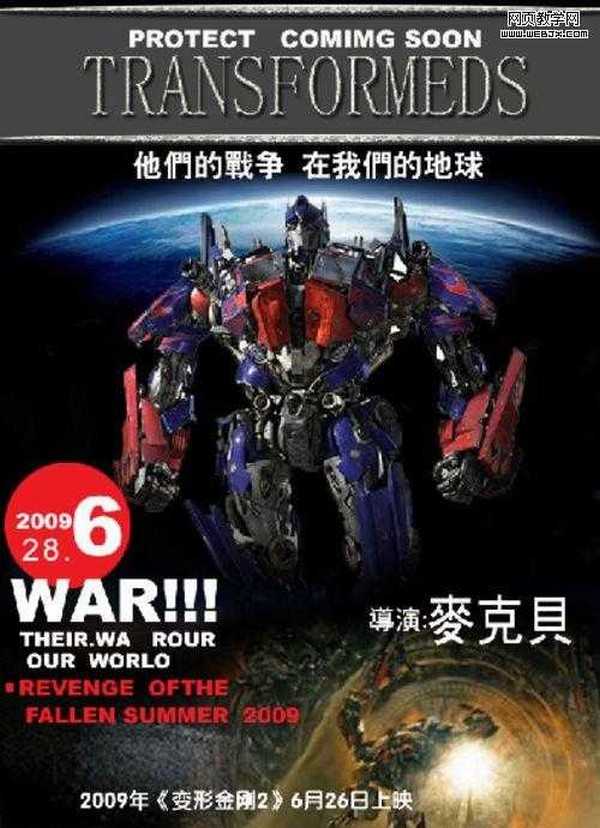
图0
素材收集与PS手法以及创意说明:
A:变形金刚2电影海报有一股强悍力在召唤,能让人并狂热起来,另外又是一个对抗性很强的,很能激发和释放的战斗力。
B:本次变形金刚2选用了擎天柱,这张素材为威震天主题为“变形金刚2电影”的照片中挑选出来的;第2张素材为背景辅助素材。
点击这里下载:素材1、素材2
1、选择“文件/新建”菜单,打开“新建”或者Ctrl+N对话框 名称为:变形金刚2电影海报,宽度:为595像素, 高度:为822像素, “分辨率”为72 , “模式”为RGB颜色的文档,如图1所示。 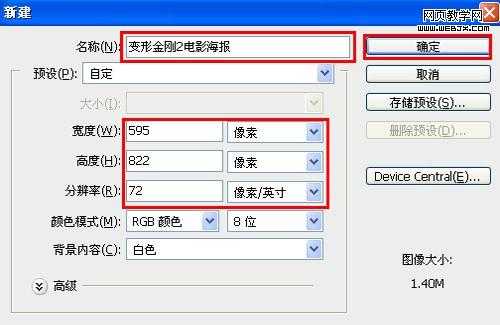
图1
2、在图层面板中点击新建图层按钮,新建一个“背景 ”。点击填充工具,弹出填充对话框,设置前景色为黑色,给背景填充。如图2所示。 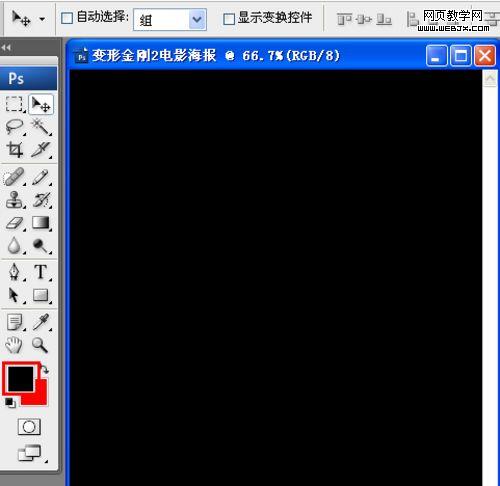
图2
3、创建新图层按钮 ,命名为“行条”,在工具箱中选择矩形工具 ,在工作区中拖出一个矩形形状,如图3所示。 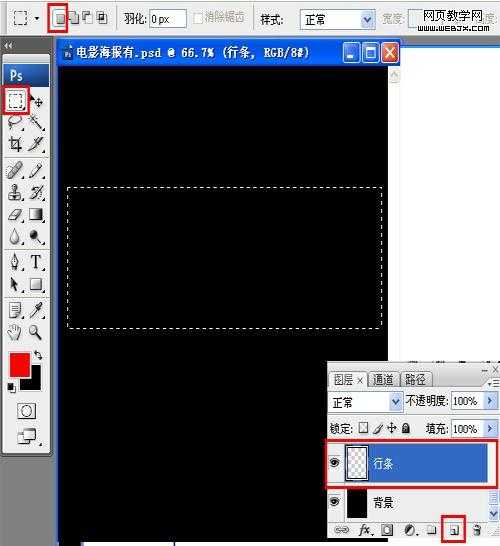
图3
4、在工具箱中选择前景色,弹出拾色器对话框,设置模式为RGB,RGB值分别为69、69、69,然后点击确定按钮,并移到适当位置如图4所示。 
图4
5、在工具箱中选择直排文字工具 ,在画面中用鼠标单击后,出现一个输入文字光标,在光标后输入英文字母“transformeds”,在工具选项栏中设置字体为“宋体”,设置字体大小为“85.5点”,设置消除锯齿为“犀利”,设置字体颜色为白色,如图5所示。 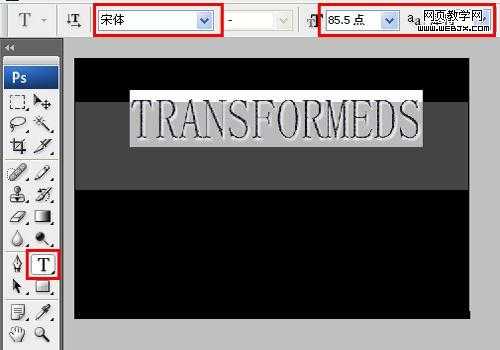
图5
6、在图层控制面板中,在英文字母还选中,点击添加图层样式,弹出图层样式对话框,设置样式为外投影,不透明度为75%,距离为3像素,大小为3像素,如图6所示。 
图6
7、在图层控制面板中,点击添加图层样式,弹出图层样式对话框,设置样式为内发光,设置值参考图7、图8、图9,如图7、8、9所示。效果图10所示。 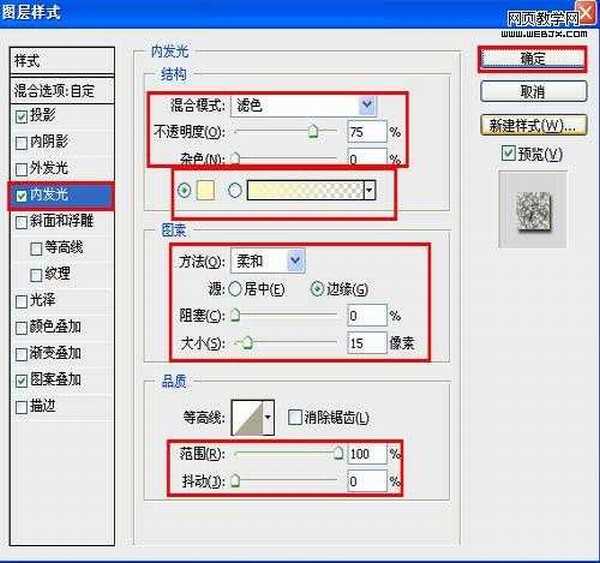
图7 
图8 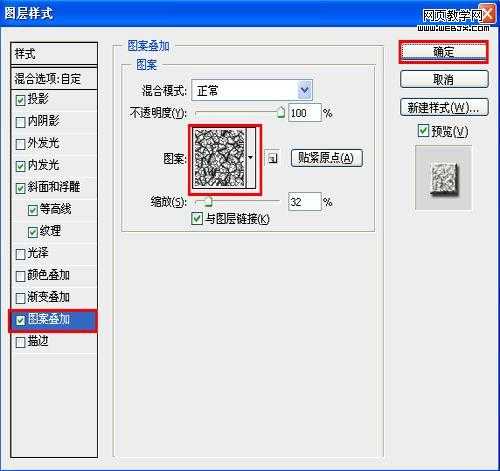
图9 
图10
8、在图层控制面板中新建一个“图层18”,工具箱中选择钢笔工具,再工作区中绘制一个无规则图形的形状,并按键盘Ctrl+Enter把无规则图形的形状转换为选区,如图11所示。 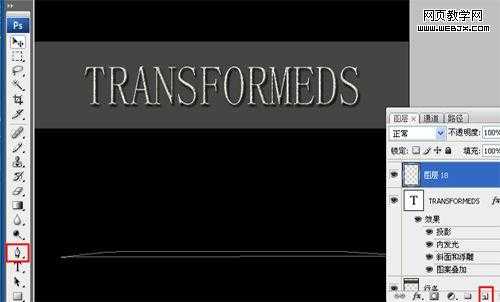
图11
9、在工具箱中选择设置前景色,点击鼠标左键弹出拾色器,在拾色器对话框中设置,设置RGB分别为221、221、217,按键盘快捷键Alt+Delete填充给无规则图形的形状,接着按键盘快捷键Ctrl+D取消选区,效果图如图12所示。 
图12
10、在图层控制面板中,在选中图层18,点击添加图层样式,弹出图层样式对话框,设置样式为外投影,不透明度为75%,角度为120度,距离为3像素,大小为3像素,如图13所示。 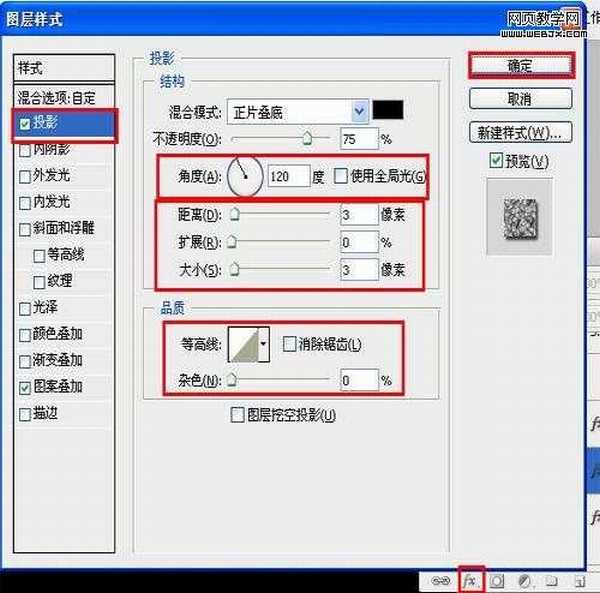
图13
11、在图层控制面板中,在选中图层18时,点击添加图层样式,弹出图层样式对话框,设置样式为内发光,设置值参考图14、图15、图16,如图14、15、16所示。效果图17所示。 
图14 
图15 
图16 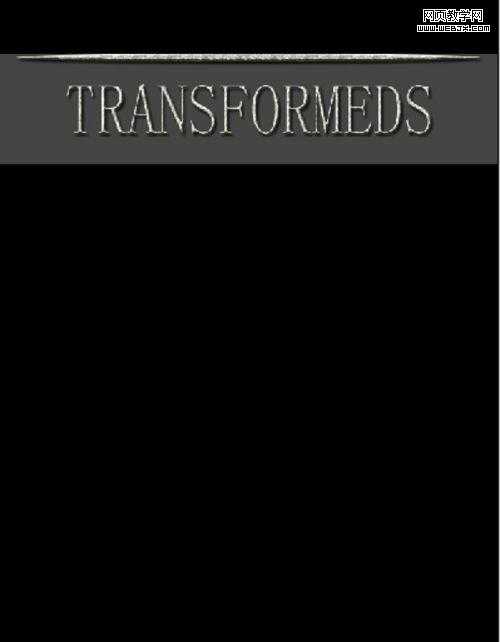
图17
12、在图层控制面板中,选中图层18制作,接着在工具箱中选择移动工具,然后按住键盘Alt键不放,按鼠标左键拖出一个副本18制作副本,并调整、移动位置,如图18所示。 
图18
13、执行菜单:“文件”/“导入”变形金刚素材1,并调整大小与移动位置,放在适当的位置,效果图如图19所示。 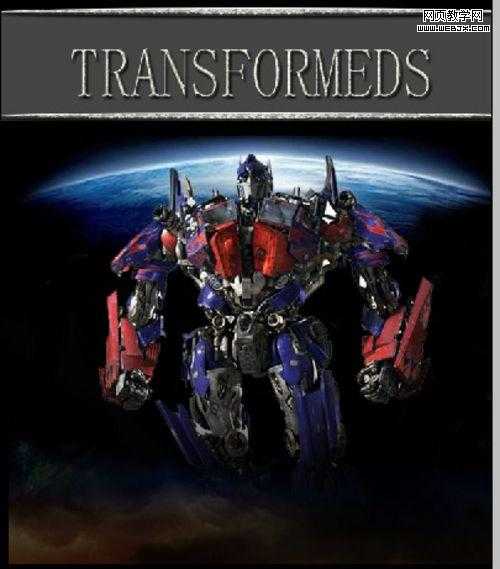
图19
14、执行菜单:“文件”/“导入”变形金刚素材2,并调整大小与移动位置,放在适当的位置,效果图如图20所示。 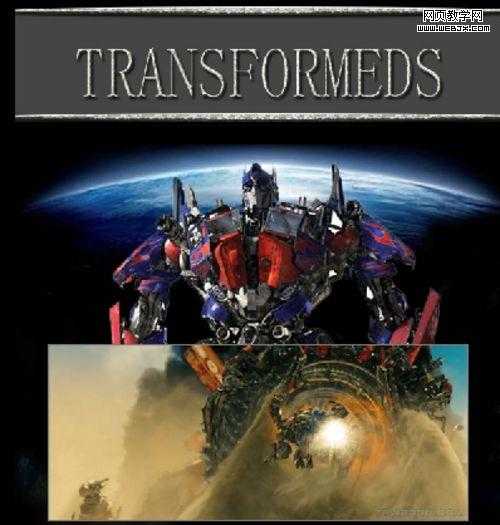
图20
上一页12 下一页 阅读全文
下一篇:Photoshop将外景婚片调制出柔和的灰调黄蓝色效果