photoshop利用历史艺术画笔快速打造水墨风格图片
(编辑:jimmy 日期: 2025/1/5 浏览:3 次 )
原图

最终效果



1、打开一幅图,crtl+J复制一层,shift+crtl+L自动色阶(养成良好习惯)。
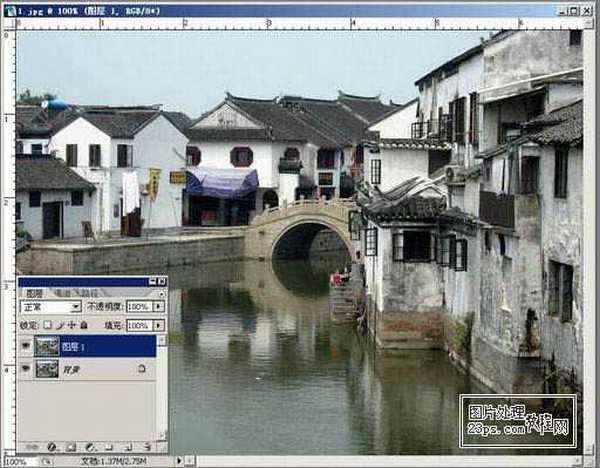
2、新建图层2,选择中性灰填充图层。
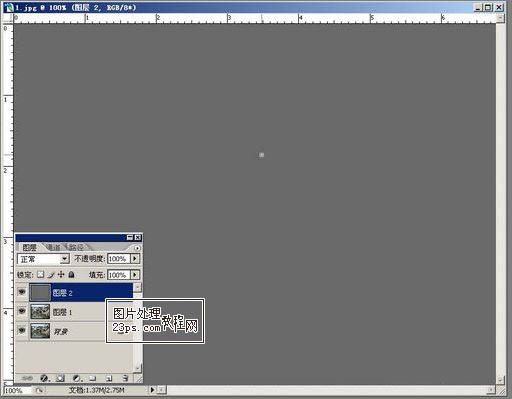
3、选择历史记录艺术画笔工具(还没找到工具吗?哈哈,看看工具栏就知道了),画笔大小设置为5,在新建的中性灰图层2上涂抹吧,看看会发现什么神奇的效果。
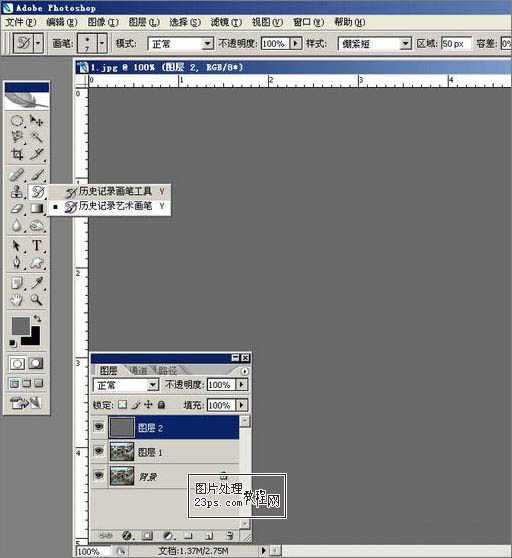
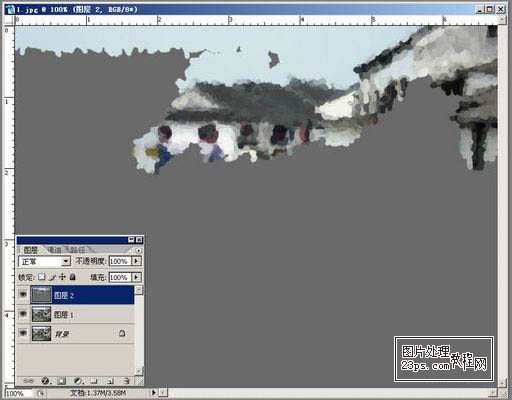
4、我们把整幅图完全涂抹,就得到下面的效果。
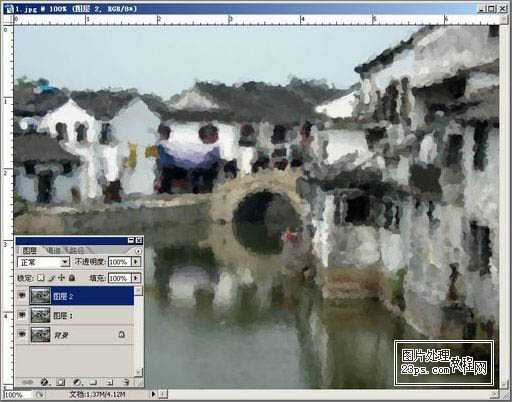
5、选中图层2,图层模式改为叠加,效果如下。
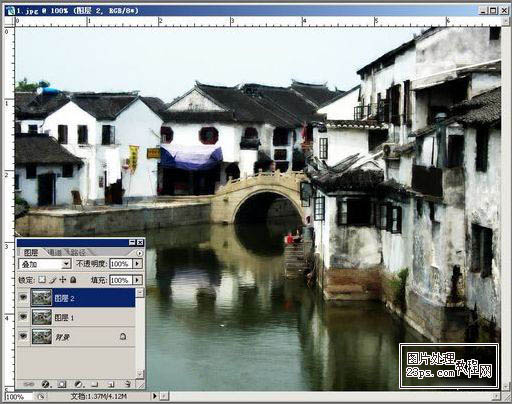
6、隐藏图层2,选中图层1,我们来做一个效果:滤镜>模糊>特殊模糊(这可是一个很特别的模糊效果),看看会发生什么变化吧。

7、现在把图层2前面的小眼睛打开吧,欣赏一下你做的效果,呵呵~是不是感觉很不错?

8、如果你觉得还不够理想,那么就用图象>调整>色相/饱和度命令,调出你喜欢的效果吧,记住,多动手,你就可能有新的发现。

最终效果:




最终效果



1、打开一幅图,crtl+J复制一层,shift+crtl+L自动色阶(养成良好习惯)。
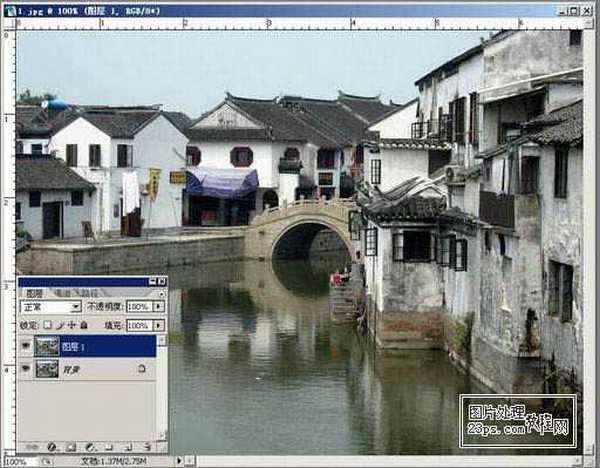
2、新建图层2,选择中性灰填充图层。
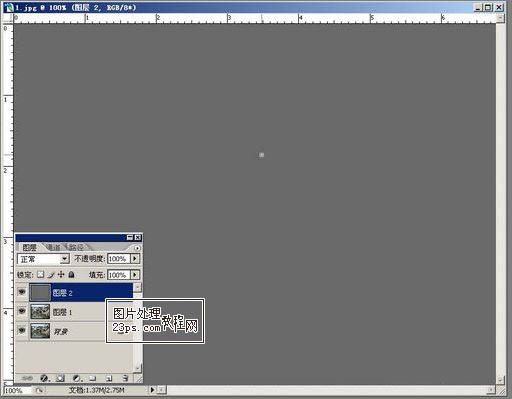
3、选择历史记录艺术画笔工具(还没找到工具吗?哈哈,看看工具栏就知道了),画笔大小设置为5,在新建的中性灰图层2上涂抹吧,看看会发现什么神奇的效果。
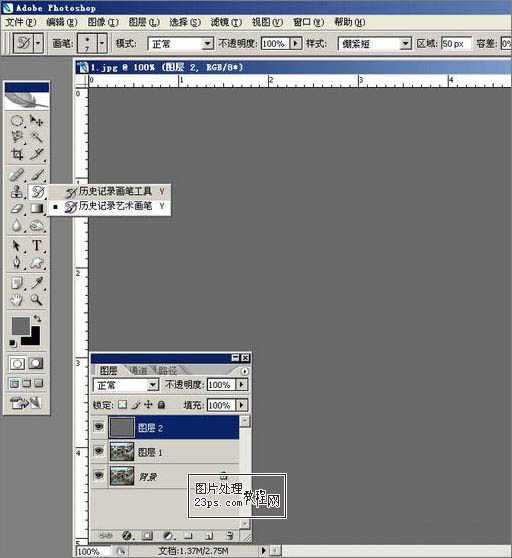
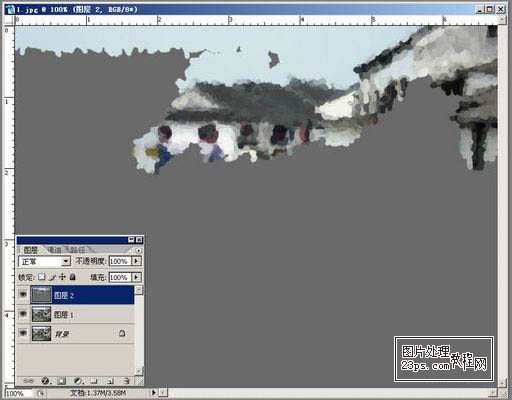
4、我们把整幅图完全涂抹,就得到下面的效果。
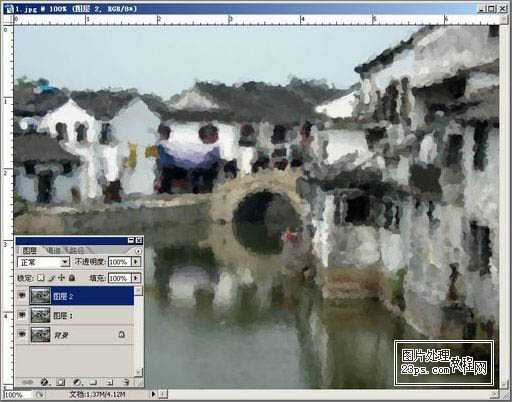
5、选中图层2,图层模式改为叠加,效果如下。
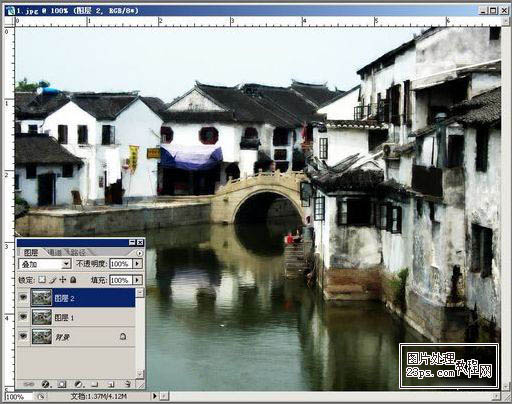
6、隐藏图层2,选中图层1,我们来做一个效果:滤镜>模糊>特殊模糊(这可是一个很特别的模糊效果),看看会发生什么变化吧。

7、现在把图层2前面的小眼睛打开吧,欣赏一下你做的效果,呵呵~是不是感觉很不错?

8、如果你觉得还不够理想,那么就用图象>调整>色相/饱和度命令,调出你喜欢的效果吧,记住,多动手,你就可能有新的发现。

最终效果:



下一篇:Photoshop将外景图片调成柔和的蓝调日韩色