原图

最终效果

1、打开原图素材,创建可选颜色调整图层,对黄,绿,青进行调整,参数设置如图1 - 3,效果如图4。
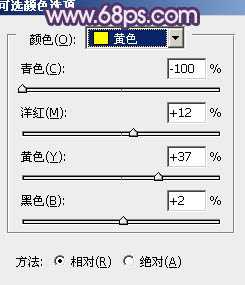
<图1>
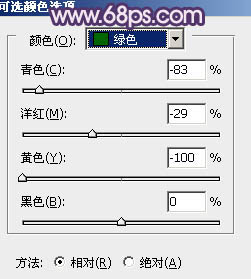
<图2>
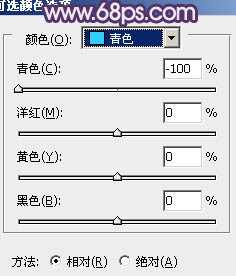
<图3>

<图4>
2、按Ctrl + J 把当前可选颜色调整图层复制一层,不透明度改为:60%,效果如下图。

<图5>
3、创建渐变映射调整图层,颜色设置如图6,确定后把图层混合模式改为“滤色”,不透明度改为:30%,效果如图7。
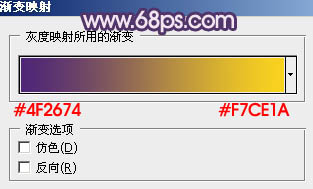
<图6>

<图7>
4、创建色彩平衡调整图层,对中间调及高光进行调整,参数设置如图8,9确定后把图层不透明度改为:50%,效果如图10。
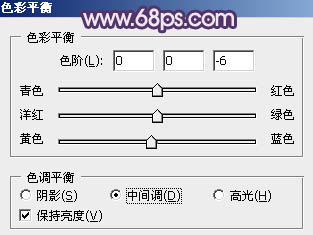
<图8>

<图9>

<图10>
上一页
12 下一页 阅读全文