Photoshop将外景人物图片调成流行的青红蜜糖色
(编辑:jimmy 日期: 2025/1/7 浏览:3 次 )
原图

最终效果

1、打开原图素材,创建可选颜色调整图层,对红、黄、蓝、白进行调整,参数设置如图1 - 4,效果如图5。
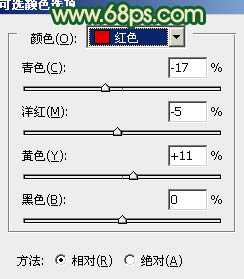
<图1>
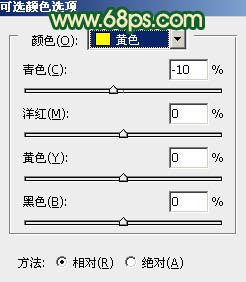
<图2>
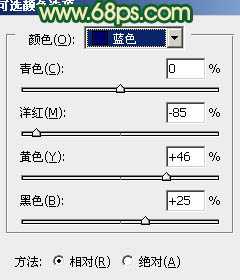
<图3>
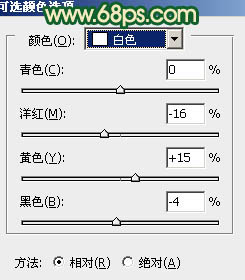
<图4>

<图5>
2、按Ctrl + J 把当前可选颜色调整图层复制一层,图层不透明度改为: 50%,如下图。

<图6>
3、创建色相/饱和度调整图层,选择青色,然后用吸管吸取红圈位置的颜色再调整,参数设置如图7,效果如图8。
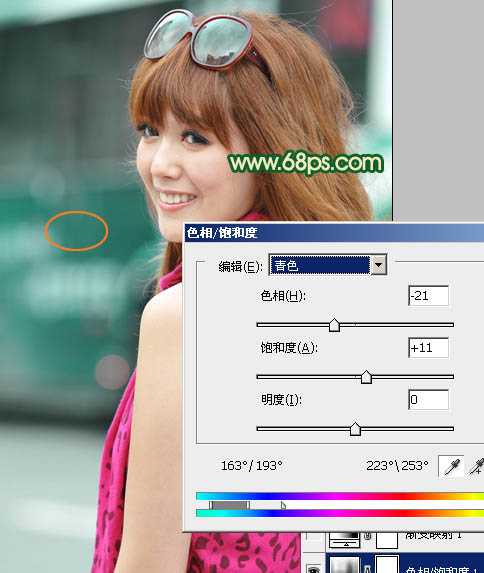
<图7>

<图8>
4、创建渐变映射调整图层,颜色设置如图9,确定后把图层混合模式改为“正片叠底”,不透明度改为:30%,效果如图10。
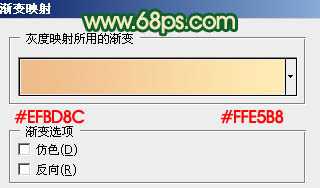
<图9>

<图10>
5、创建色彩平衡调整图层,对阴影、中间调、高光进行调整,参数设置如图11 - 13,效果如图14。

<图11>
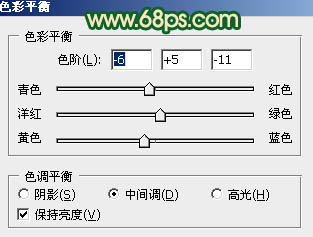
<图12>
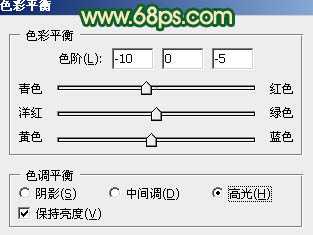
<图13>

<图14>
6、新建一个图层,按Ctrl + Alt + Shift + E 盖印图层。执行:滤镜 > 模糊 > 高斯模糊,数值为5,确定后把图层混合模式改为“柔光”,不透明度改为:30%,效果如下图。

<图15>
上一页12 下一页 阅读全文

最终效果

1、打开原图素材,创建可选颜色调整图层,对红、黄、蓝、白进行调整,参数设置如图1 - 4,效果如图5。
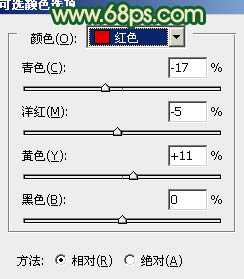
<图1>
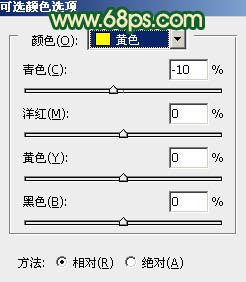
<图2>
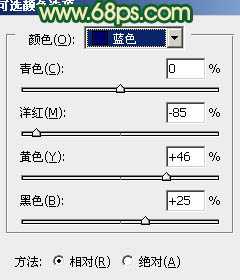
<图3>
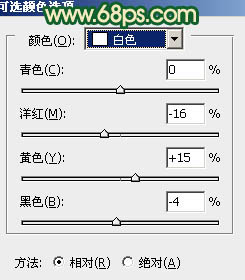
<图4>

<图5>
2、按Ctrl + J 把当前可选颜色调整图层复制一层,图层不透明度改为: 50%,如下图。

<图6>
3、创建色相/饱和度调整图层,选择青色,然后用吸管吸取红圈位置的颜色再调整,参数设置如图7,效果如图8。
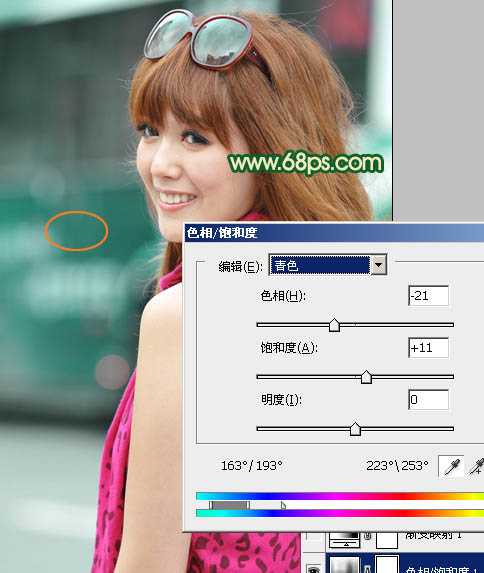
<图7>

<图8>
4、创建渐变映射调整图层,颜色设置如图9,确定后把图层混合模式改为“正片叠底”,不透明度改为:30%,效果如图10。
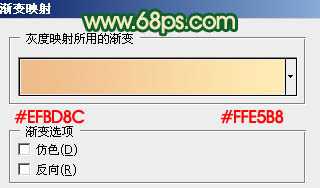
<图9>

<图10>
5、创建色彩平衡调整图层,对阴影、中间调、高光进行调整,参数设置如图11 - 13,效果如图14。

<图11>
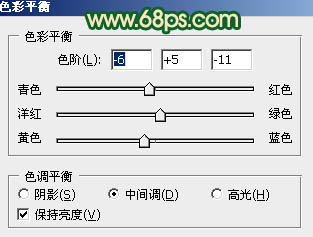
<图12>
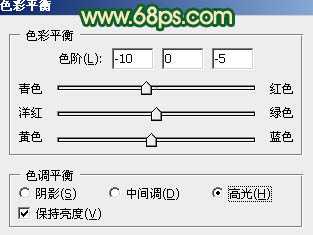
<图13>

<图14>
6、新建一个图层,按Ctrl + Alt + Shift + E 盖印图层。执行:滤镜 > 模糊 > 高斯模糊,数值为5,确定后把图层混合模式改为“柔光”,不透明度改为:30%,效果如下图。

<图15>
上一页12 下一页 阅读全文
下一篇:ps利用色阶快速调出高对比的紫色人物图片