Photoshop快速将人物图片转为矢量图效果
(编辑:jimmy 日期: 2025/1/7 浏览:3 次 )
原图

最终效果

1、打开原图素材,养成良好的习惯,按Ctrl + J把背景图层复制一层。按Ctrl + Shift + U 去色。把去色后的图层复制一层,按Ctrl + I 反相,图层混合模式改为“颜色减淡”。
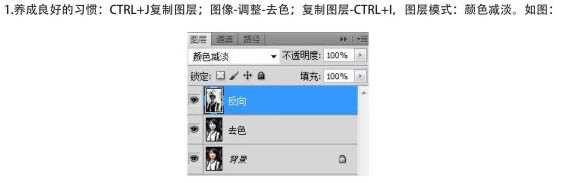
2、对反相图层执行:滤镜 > 其它 > 最小值,参数为1,确定后向下合并图层。
3、把背景图层复制一层,按Ctrl + M 调整曲线,数值:输入:170,输出:236,将最上面的合并图层混合模式改为“正片叠底”,图层参照如下图。
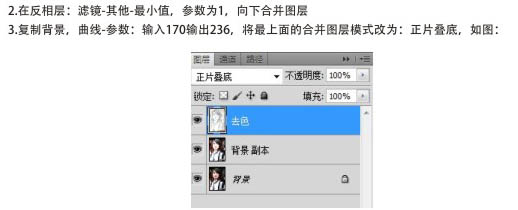
4、选中去色图层,执行:滤镜 > 模糊 > 特殊模糊,数值:半径: 1.5,阈值:15。
5、适当调整一下色相/饱和度,数值自定。
6、合并图层,再复制一层,在复制层上执行:滤镜 > 艺术效果 > 干笔画,将图层不透明度改为:30%,效果如下图。
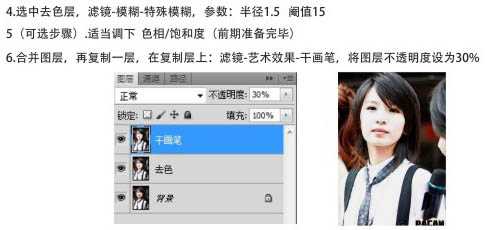
上一页12 下一页 阅读全文

最终效果

1、打开原图素材,养成良好的习惯,按Ctrl + J把背景图层复制一层。按Ctrl + Shift + U 去色。把去色后的图层复制一层,按Ctrl + I 反相,图层混合模式改为“颜色减淡”。
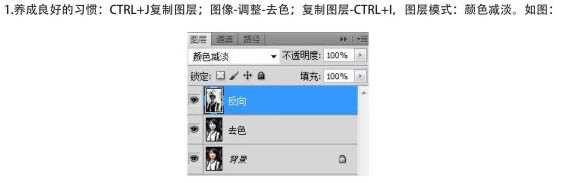
2、对反相图层执行:滤镜 > 其它 > 最小值,参数为1,确定后向下合并图层。
3、把背景图层复制一层,按Ctrl + M 调整曲线,数值:输入:170,输出:236,将最上面的合并图层混合模式改为“正片叠底”,图层参照如下图。
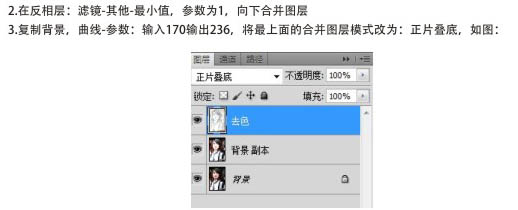
4、选中去色图层,执行:滤镜 > 模糊 > 特殊模糊,数值:半径: 1.5,阈值:15。
5、适当调整一下色相/饱和度,数值自定。
6、合并图层,再复制一层,在复制层上执行:滤镜 > 艺术效果 > 干笔画,将图层不透明度改为:30%,效果如下图。
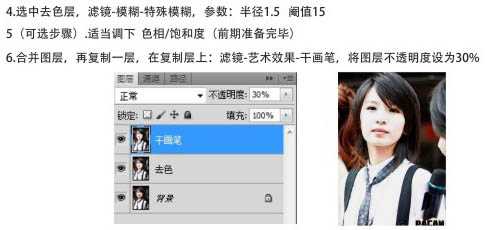
上一页12 下一页 阅读全文
下一篇:Photoshop将外景人物图片调成甜美的淡绿色