Photoshop打造古典颓废的人物签名效果
(编辑:jimmy 日期: 2025/1/7 浏览:3 次 )
最终效果

1、新建一个600 * 400像素的文档,打开下图所示的背景图层拖进来,适当调整位置。
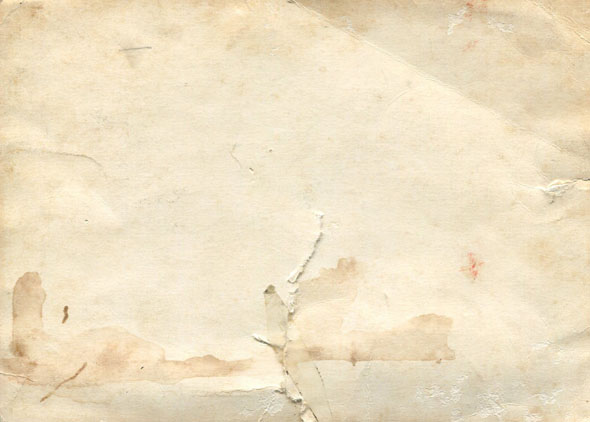
2、打开下图所示的素材,拖进来,适当调整位置,图层混合模式改为“正片叠底”。

3、打开下图所示的古典油画素材,拖进来,图层混合模式改为“正片叠底”。

4、再加入下图所示的素材,适当调整图层混合模式,作为背景。
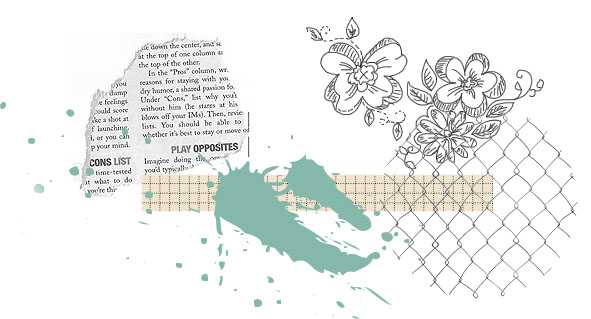
5、打开下图所示的人物素材,把人物抠出来,拖进来,适当调整好位置和大小,局部可以调整一下颜色。



6、再适当加入下图所示的素材,放到人物图层的上面。
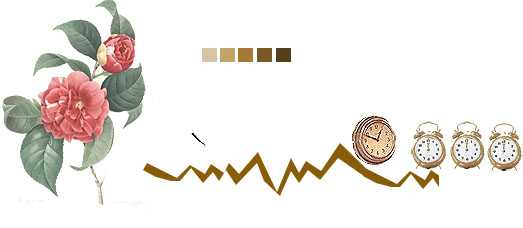
7、新建一个图层,按Ctrl + Alt + Shift + E 盖印图层,适当把图层锐化一下。
8、打开下图所示的纹理素材,拖进来放到图层的最上面,图层混合模式改为“滤色”。
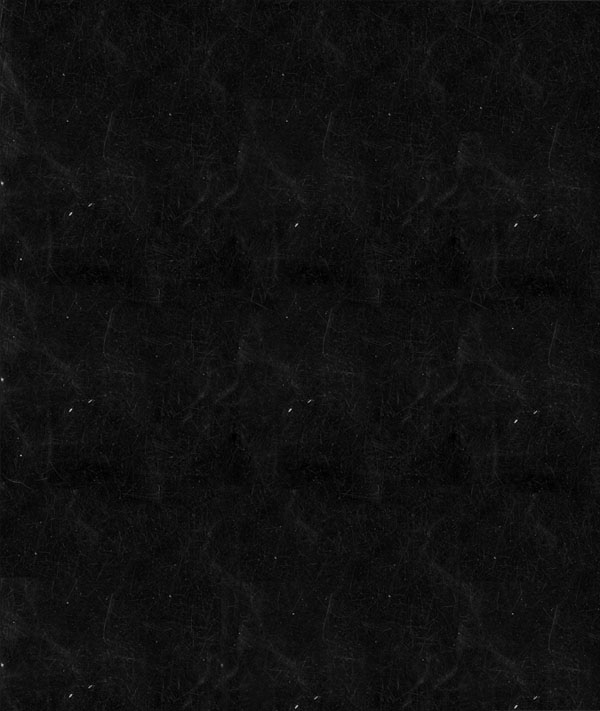
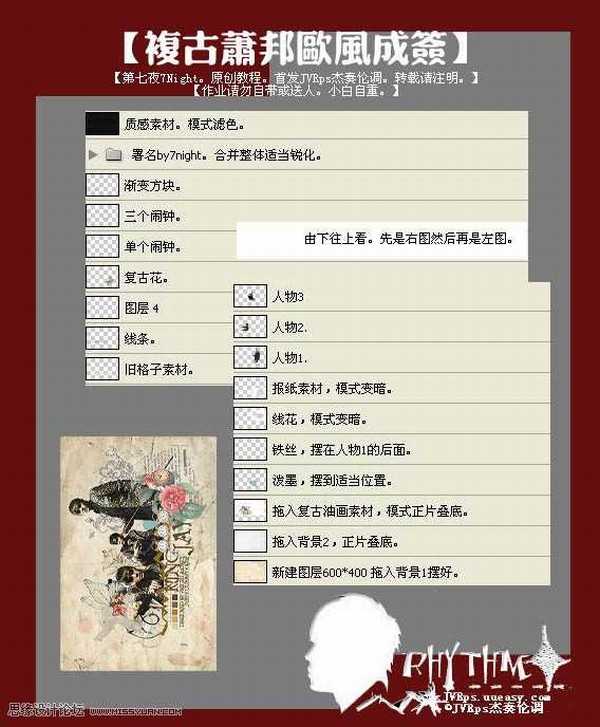
最后加上装饰文字,完成最终效果。


1、新建一个600 * 400像素的文档,打开下图所示的背景图层拖进来,适当调整位置。
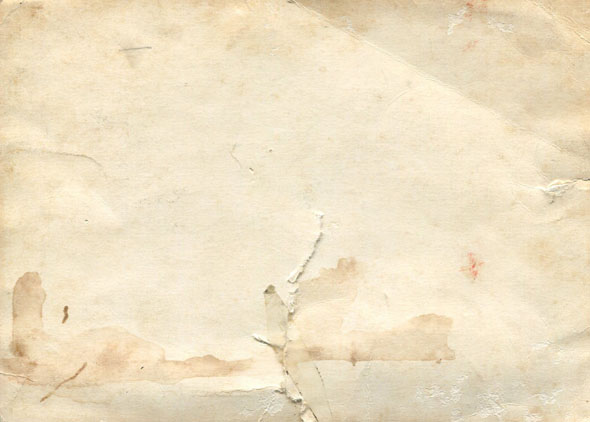
2、打开下图所示的素材,拖进来,适当调整位置,图层混合模式改为“正片叠底”。

3、打开下图所示的古典油画素材,拖进来,图层混合模式改为“正片叠底”。

4、再加入下图所示的素材,适当调整图层混合模式,作为背景。
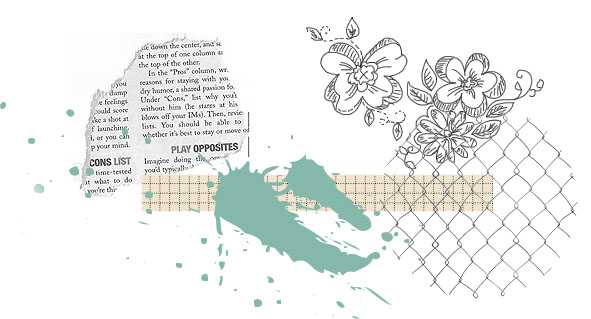
5、打开下图所示的人物素材,把人物抠出来,拖进来,适当调整好位置和大小,局部可以调整一下颜色。



6、再适当加入下图所示的素材,放到人物图层的上面。
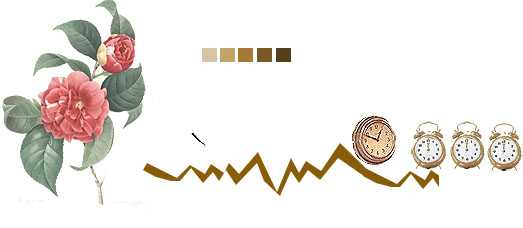
7、新建一个图层,按Ctrl + Alt + Shift + E 盖印图层,适当把图层锐化一下。
8、打开下图所示的纹理素材,拖进来放到图层的最上面,图层混合模式改为“滤色”。
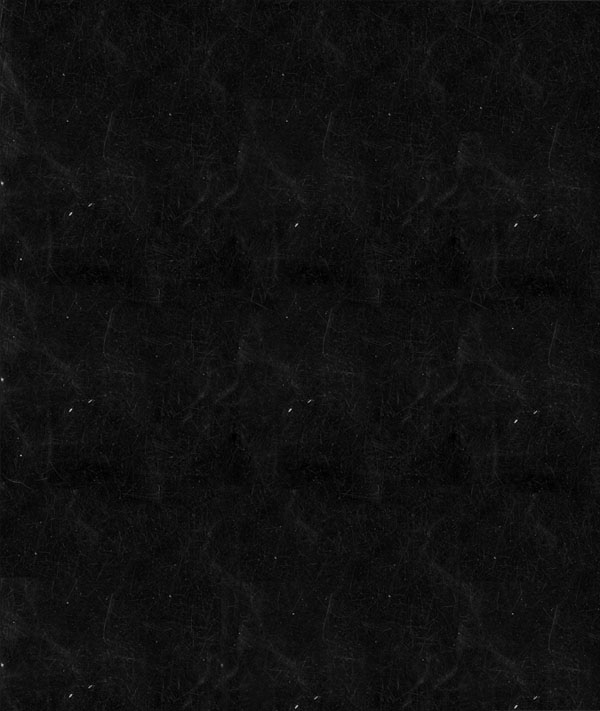
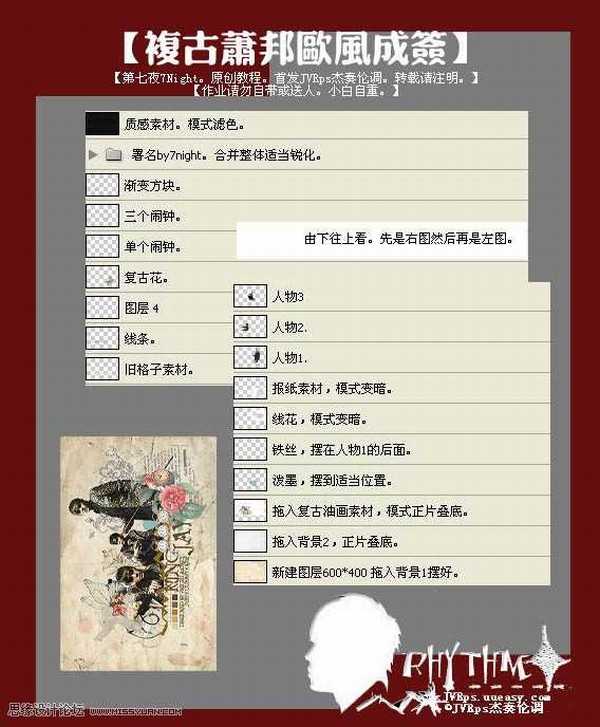
最后加上装饰文字,完成最终效果。

下一篇: