Photoshop为偏灰的外景图片精修色彩
(编辑:jimmy 日期: 2025/1/7 浏览:3 次 )
原图

最终效果

1、打开原图素材,用图章修皮肤不用说了吧,涂粉,就像女生擦粉一样,在人物皮肤亮处用吸管吸下。画笔柔角,大小自控,模式柔光,在人物皮肤暗部,进行涂粉,涂好后,高斯模糊,数值自定。 涂粉之前的图:(我截的是需要涂粉的地方、截出来让你看下对比)


2、前面我们把皮肤需要修的地方修复了下。 接下来我们对整张图的色彩做一个大体上的修复。根据图层顺序,利用色相饱和这个工具来做修复。利用色相之前的截图及效果如下:
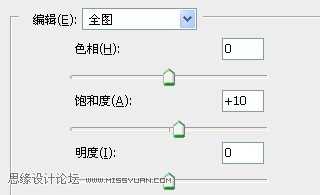
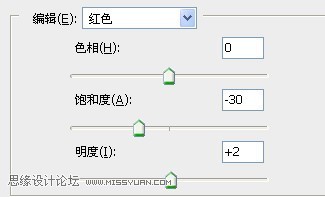
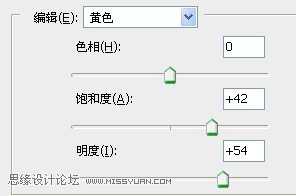
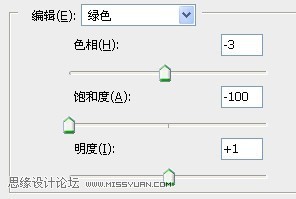
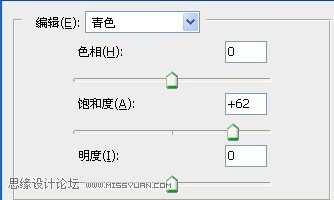



3、按顺序利用魔术棒+色相饱和工具对图片部分进行调色。首先是对杯身的黄色进行调色,原图的黄,色彩不正。用魔术棒得出选区,新建色相饱和工具,选绿色用吸管在杯中的黄色那点下,得出黄色2。
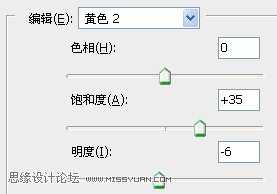
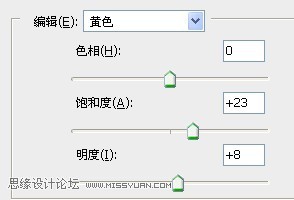

二步之前/之后的截图对比:


上一页12 下一页 阅读全文

最终效果

1、打开原图素材,用图章修皮肤不用说了吧,涂粉,就像女生擦粉一样,在人物皮肤亮处用吸管吸下。画笔柔角,大小自控,模式柔光,在人物皮肤暗部,进行涂粉,涂好后,高斯模糊,数值自定。 涂粉之前的图:(我截的是需要涂粉的地方、截出来让你看下对比)


2、前面我们把皮肤需要修的地方修复了下。 接下来我们对整张图的色彩做一个大体上的修复。根据图层顺序,利用色相饱和这个工具来做修复。利用色相之前的截图及效果如下:
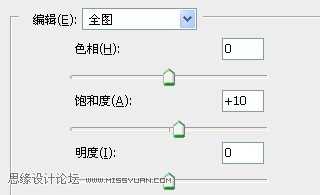
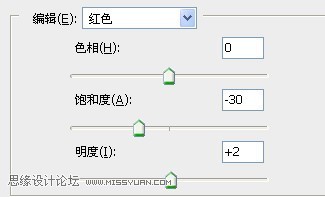
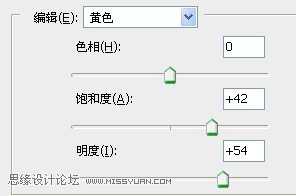
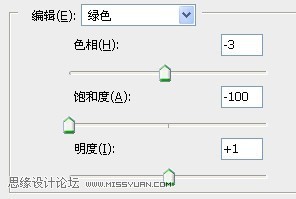
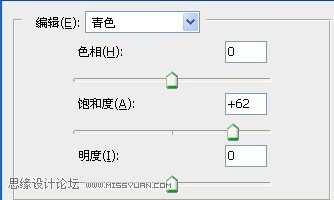



3、按顺序利用魔术棒+色相饱和工具对图片部分进行调色。首先是对杯身的黄色进行调色,原图的黄,色彩不正。用魔术棒得出选区,新建色相饱和工具,选绿色用吸管在杯中的黄色那点下,得出黄色2。
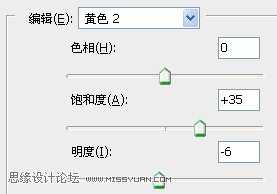
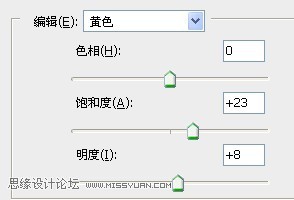

二步之前/之后的截图对比:


上一页12 下一页 阅读全文
下一篇:Photoshop将外景婚片调出清爽的甜美色