Photoshop下将外景人物图片调成古典暗绿色
(编辑:jimmy 日期: 2025/1/8 浏览:3 次 )
原图

最终效果

1、打开原图素材,创建渐变映射调整图层,颜色设置如图1,确定后把图层混合模式改为“正片叠底”,不透明度改为:40%,效果如图2。

<图1>

<图2>
2、创建可选颜色调整图层,对红,黄,白,中性色进行调整,参数设置如图3 - 6,效果如图7。
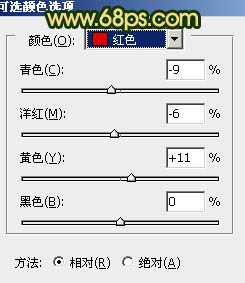
<图3>

<图4>
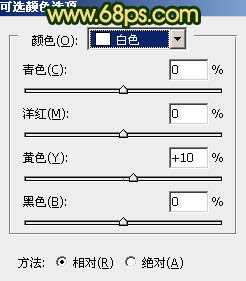
<图5>

<图6>

<图7>
3、按Ctrl + J 把当前可选颜色调整图层复制一层,图层不透明度改为:50%,效果如下图。

<图8>
4、把背景图层复制一层,按Ctrl + Shift + ] 置顶,图层混合模式改为“柔光”,不透明度改为:60%,效果如下图。

<图9>
5、创建曲线调整图层,对红,绿,蓝进行调整,参数设置如图10 - 12,效果如图13。

<图10>
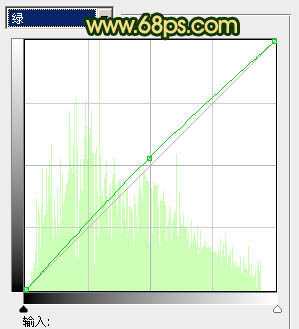
<图11>

<图12>

<图13>
6、新建一个图层,按Ctrl + Alt + Shift + E 盖印图层。简单给人物磨一下皮,效果如下图。

<图14>
上一页12 下一页 阅读全文

最终效果

1、打开原图素材,创建渐变映射调整图层,颜色设置如图1,确定后把图层混合模式改为“正片叠底”,不透明度改为:40%,效果如图2。

<图1>

<图2>
2、创建可选颜色调整图层,对红,黄,白,中性色进行调整,参数设置如图3 - 6,效果如图7。
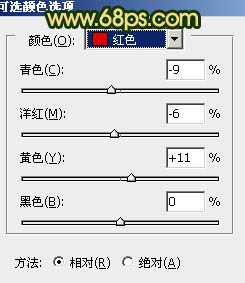
<图3>

<图4>
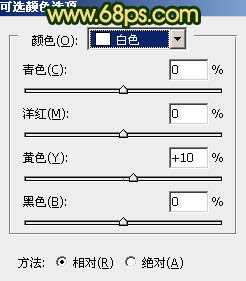
<图5>

<图6>

<图7>
3、按Ctrl + J 把当前可选颜色调整图层复制一层,图层不透明度改为:50%,效果如下图。

<图8>
4、把背景图层复制一层,按Ctrl + Shift + ] 置顶,图层混合模式改为“柔光”,不透明度改为:60%,效果如下图。

<图9>
5、创建曲线调整图层,对红,绿,蓝进行调整,参数设置如图10 - 12,效果如图13。

<图10>
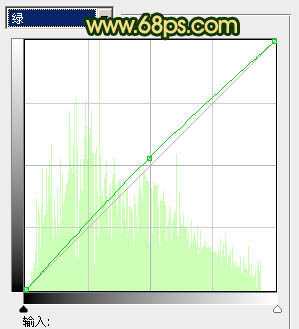
<图11>

<图12>

<图13>
6、新建一个图层,按Ctrl + Alt + Shift + E 盖印图层。简单给人物磨一下皮,效果如下图。

<图14>
上一页12 下一页 阅读全文
下一篇:Photoshop将人物图片调成淡淡的古典黄青色