Photoshop为室内美女图片简单美白及润色
(编辑:jimmy 日期: 2025/1/8 浏览:3 次 )
原图

最终效果

1、打开原图素材,按Ctrl + J 把背景图层复制一层,图层混合模式改为“滤色”,不透明度改为:30%。
2、新建色阶调整图层,对RGB进行调整,数值:8/1.32/255,输出色阶:默认值,如下图上。
3、再新建色阶调整图层,对RGB调整,数值:2/1.2/255,输出色阶为:3,如下图右下。
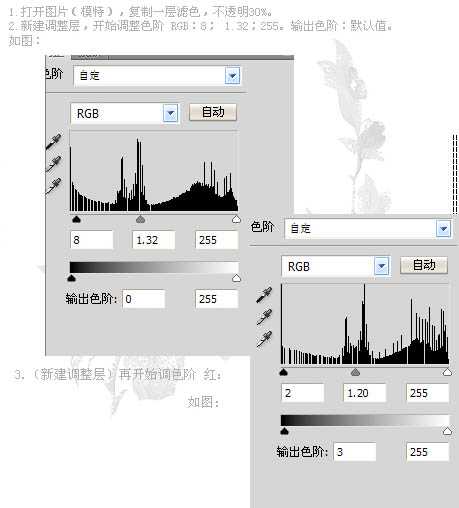
4、新建色阶调整图层,分别对绿色及蓝色调整,数值:绿:5/1.3/255;蓝:5/1.3/250,如下图。
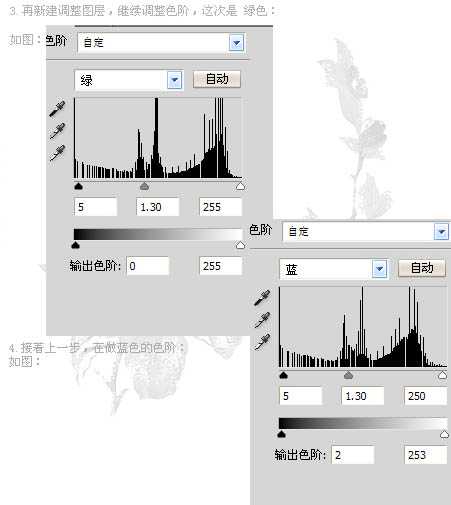
5、新建一个图层,按Ctrl + Alt + Shift + E 盖印图层。新建通道混合器调整图层,对蓝,红,绿进行调整,参数设置如下图。
6、新建一个图层,盖印图层。新建曲线调整图层,在设置面板点一下“自动”按钮即可。

7、新建一个图层,填充颜色:#e0f3f2,确定后把图层混合模式改为“颜色加深”,不透明度改为:50%。
8,9、新建可选颜色调整图层,对红,黄,绿,青,蓝,洋红,白色,中性色进行调整,参数设置如下图。
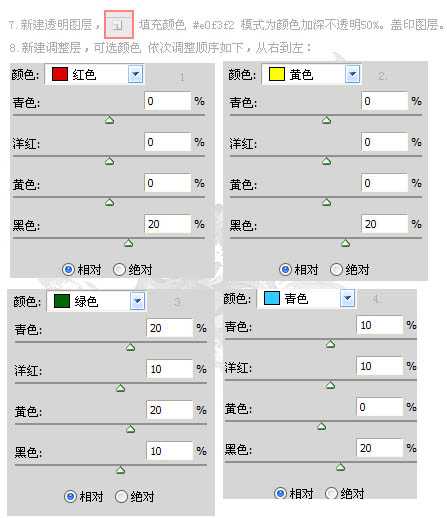

10、新建可选颜色调整图层,对红色调整,参数设置如下图。
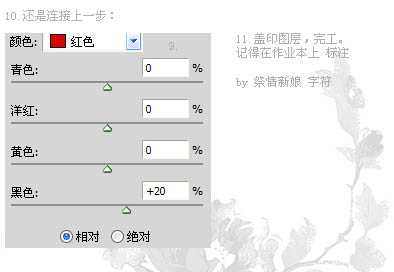
新建一个图层,盖印图层,修饰一下细节部分,完成最终效果:


最终效果

1、打开原图素材,按Ctrl + J 把背景图层复制一层,图层混合模式改为“滤色”,不透明度改为:30%。
2、新建色阶调整图层,对RGB进行调整,数值:8/1.32/255,输出色阶:默认值,如下图上。
3、再新建色阶调整图层,对RGB调整,数值:2/1.2/255,输出色阶为:3,如下图右下。
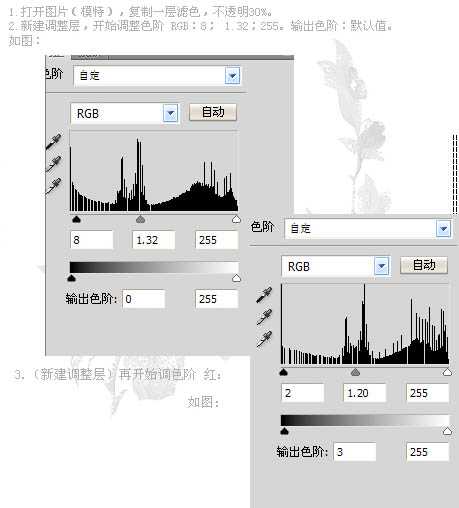
4、新建色阶调整图层,分别对绿色及蓝色调整,数值:绿:5/1.3/255;蓝:5/1.3/250,如下图。
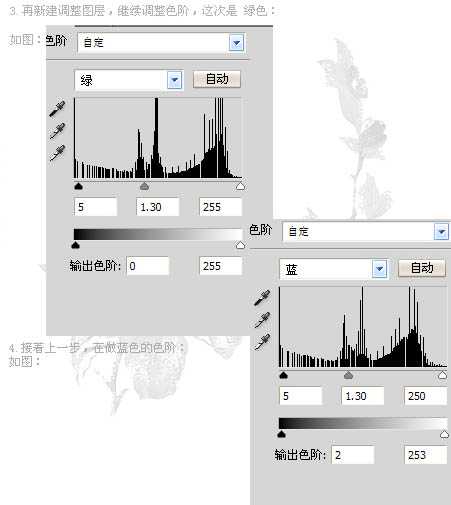
5、新建一个图层,按Ctrl + Alt + Shift + E 盖印图层。新建通道混合器调整图层,对蓝,红,绿进行调整,参数设置如下图。
6、新建一个图层,盖印图层。新建曲线调整图层,在设置面板点一下“自动”按钮即可。

7、新建一个图层,填充颜色:#e0f3f2,确定后把图层混合模式改为“颜色加深”,不透明度改为:50%。
8,9、新建可选颜色调整图层,对红,黄,绿,青,蓝,洋红,白色,中性色进行调整,参数设置如下图。
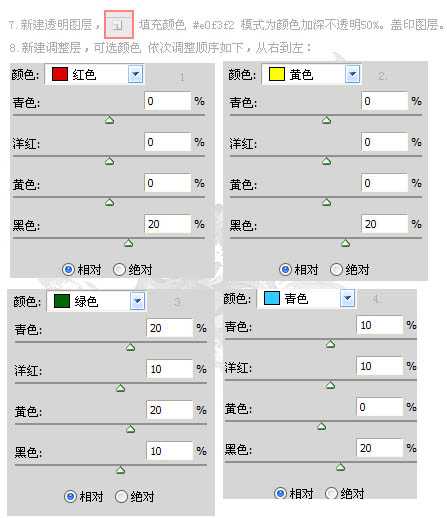

10、新建可选颜色调整图层,对红色调整,参数设置如下图。
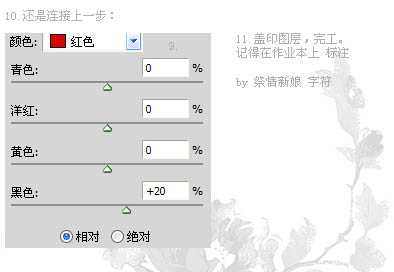
新建一个图层,盖印图层,修饰一下细节部分,完成最终效果:

下一篇:Photoshop将美女图片调成暗调橙绿色