Photoshop为人物照片增加非常活泼的粘贴元素
(编辑:jimmy 日期: 2025/1/8 浏览:3 次 )
原图

最终效果

1、用photoshop打开原图(建议先做好后期工作,例如修图、调色后合并图层) 。
2、然后选“钢笔工具” ,用钢笔工具“勾出”人物,不必太仔细,可以随意点。
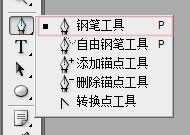


3、右键点击图像,选建立选区,将路径变成选区。
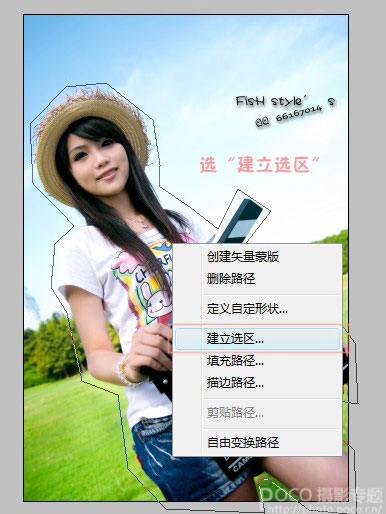
4、弹出的窗口,“羽化半径”选“0”。

5、剪切、粘贴选中的人物。

6、粘贴后自动新建了一个图层。

7、右键点击图层,选择“混合选项”,然后选中“投影”,根据图片调整数据。
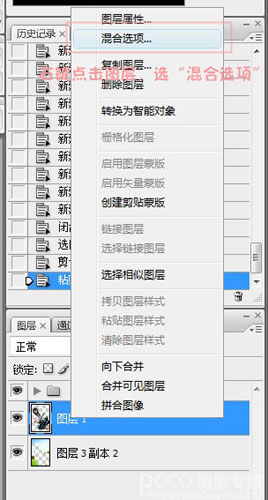
8、加上阴影后可以看到立体效果了,下面扩大画布,让整张图片更加有层次。

9、打开“图像—画布大小”,根据图片大小,扩大画布面积,背景色选白色。
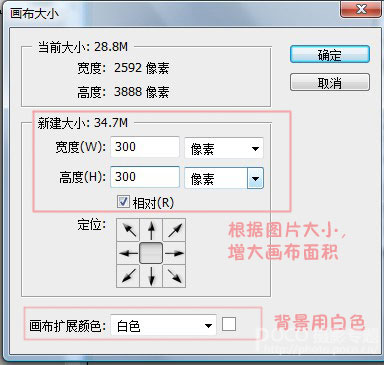
10、最后用“移动工具”(快捷键V),或者“自由变换”工具(CTRL+T),调整剪切出来的图像位置、角度。也可以将图片作不同裁剪,然后复制之前做好的阴影 (右击图层,选“拷贝图层样式”),粘贴到新剪切的图层(“粘贴图层样式”)。
最后根据爱好,调整各个板块的排列,完成最终效果。


最终效果

1、用photoshop打开原图(建议先做好后期工作,例如修图、调色后合并图层) 。
2、然后选“钢笔工具” ,用钢笔工具“勾出”人物,不必太仔细,可以随意点。
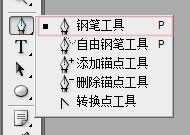


3、右键点击图像,选建立选区,将路径变成选区。
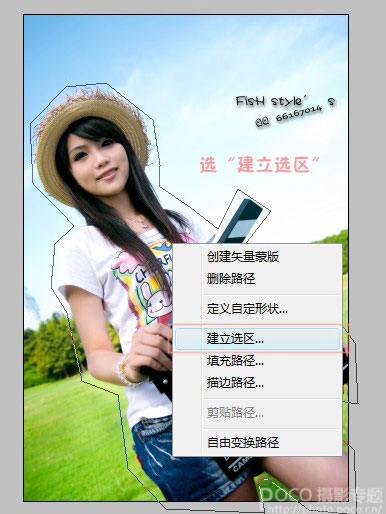
4、弹出的窗口,“羽化半径”选“0”。

5、剪切、粘贴选中的人物。

6、粘贴后自动新建了一个图层。

7、右键点击图层,选择“混合选项”,然后选中“投影”,根据图片调整数据。
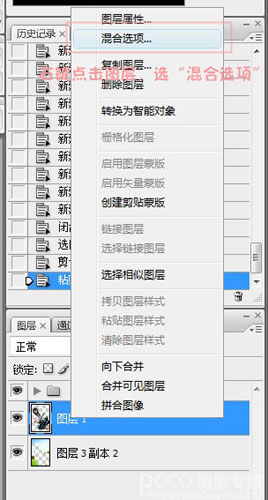
8、加上阴影后可以看到立体效果了,下面扩大画布,让整张图片更加有层次。

9、打开“图像—画布大小”,根据图片大小,扩大画布面积,背景色选白色。
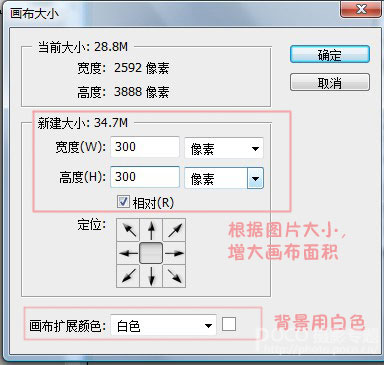
10、最后用“移动工具”(快捷键V),或者“自由变换”工具(CTRL+T),调整剪切出来的图像位置、角度。也可以将图片作不同裁剪,然后复制之前做好的阴影 (右击图层,选“拷贝图层样式”),粘贴到新剪切的图层(“粘贴图层样式”)。
最后根据爱好,调整各个板块的排列,完成最终效果。

下一篇:photoshop为宏伟的古典建筑添加青蓝的月色效果