Photoshop将外景婚片调成温馨的淡红色
(编辑:jimmy 日期: 2025/1/8 浏览:3 次 )
原图

最终效果

1、打开原图素材,按Ctrl + J 把背景图层复制一层,图层混合模式改为“滤色”,不透明度改为:10%,效果如下图。

<图1>
2、创建可选颜色调整图层,对红,黄进行调整,参数设置如图2,3,效果如图4。
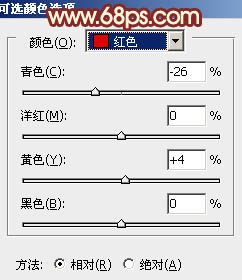
<图2>
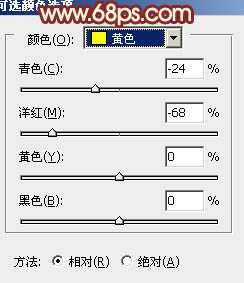
<图3>

<图4>
3、再创建可选颜色调整图层,对红,黄进行调整,参数设置如图5,6,效果如图7。
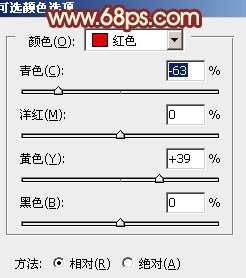
<图5>
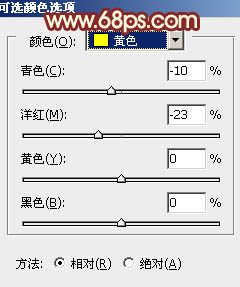
<图6>

<图7>
4、创建渐变映射调整图层,颜色设置如图8,确定后把图层混合模式改为“变亮”,不透明度改为:30%,效果如图9。
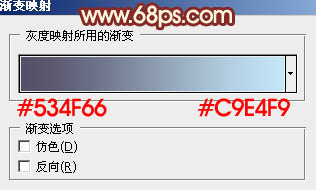
<图8>

<图9>
5、新建一个图层填充颜色:#2A124B,图层混合模式改为“变亮”,效果如下图。

<图10>
6、新建一个图层,用套索勾出天空部分的选区,按Ctrl + Alt + D 羽化5个像素后填充青色:#C5F7E6,图层混合模式改为“正片叠底”,不透明度改为:60%,加上图层蒙版,用黑白渐变拉出透明效果,如下图。

<图11>
7、创建渐变映射调整图层,颜色设置如图12,确定后把图层混合模式改为“滤色”,不透明度改为:10%。
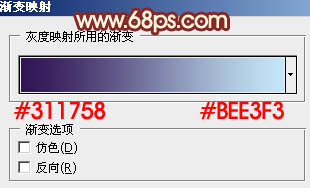
<图12>
上一页12 下一页 阅读全文

最终效果

1、打开原图素材,按Ctrl + J 把背景图层复制一层,图层混合模式改为“滤色”,不透明度改为:10%,效果如下图。

<图1>
2、创建可选颜色调整图层,对红,黄进行调整,参数设置如图2,3,效果如图4。
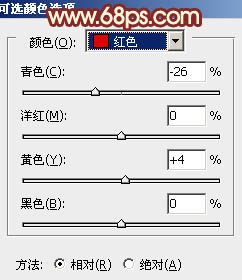
<图2>
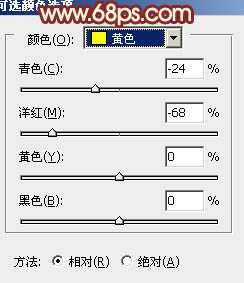
<图3>

<图4>
3、再创建可选颜色调整图层,对红,黄进行调整,参数设置如图5,6,效果如图7。
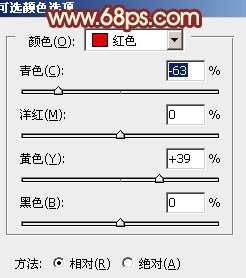
<图5>
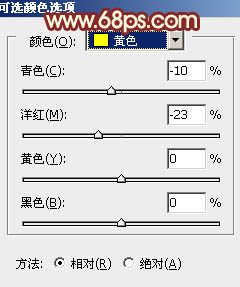
<图6>

<图7>
4、创建渐变映射调整图层,颜色设置如图8,确定后把图层混合模式改为“变亮”,不透明度改为:30%,效果如图9。
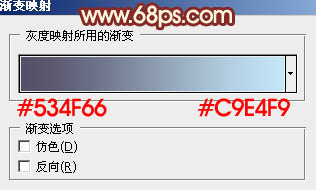
<图8>

<图9>
5、新建一个图层填充颜色:#2A124B,图层混合模式改为“变亮”,效果如下图。

<图10>
6、新建一个图层,用套索勾出天空部分的选区,按Ctrl + Alt + D 羽化5个像素后填充青色:#C5F7E6,图层混合模式改为“正片叠底”,不透明度改为:60%,加上图层蒙版,用黑白渐变拉出透明效果,如下图。

<图11>
7、创建渐变映射调整图层,颜色设置如图12,确定后把图层混合模式改为“滤色”,不透明度改为:10%。
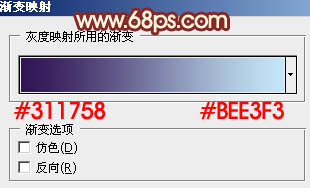
<图12>
上一页12 下一页 阅读全文
下一篇:photoshop简单两步调出人物图片个性冷色调