原图

最终效果

1、用Photoshop打开原图,复制一层(图层1),转入Portraiture滤镜进行磨皮和稍微调亮一些,如果不会请翻看我之前的。 在图层1上面建立图层蒙版,把除了人物主体部分的其他地方都擦出来,不然其他地方会模糊的,大家可以看看最后截图上图层显示:

2、我们先盖印图层得到图层2,再用noisewarepro滤镜来给人物增加一些质感,操作后如图。

3、下面我们来用曲线把人物调亮一些,建立曲线调整层,分别对RGB和其他三个通道进行调整,参数如图: 在图层面板上面用黑色画笔擦拭海水的部分,右边人物用不透明度为50%来擦拭,大家可以观察下最后的图层显示。
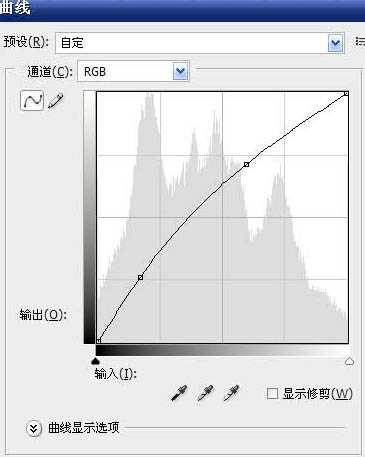
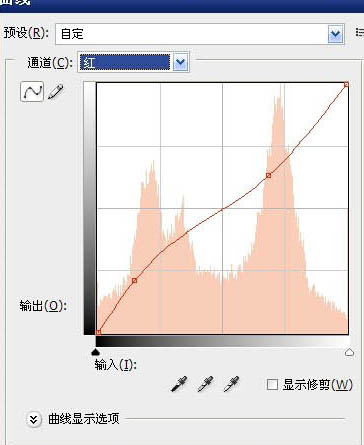
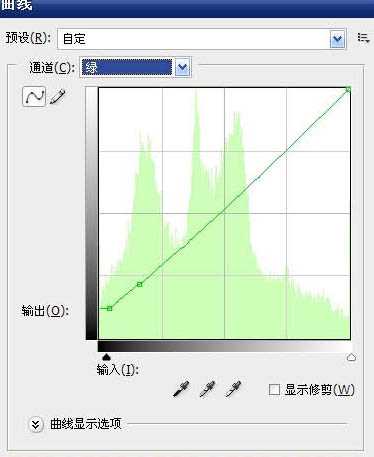
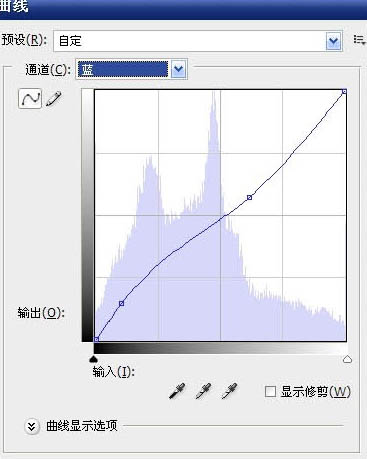

上一页
12 下一页 阅读全文