原图

最终效果

1、打开原图,转到LAB模式,进入通道,选择A通道全选,复制,然后到B通道内粘贴,处理完毕在转回RGB模式,进入曲线操作(把人物色调变的暗蓝一些),然后用画笔在曲线的蒙版层上面擦拭(记得要选中蒙版),不透明度放低一些,人物就不用擦拭了,主要擦拭背景,如图所示:

2、进入色阶来把图像整体稍微调亮,记得调完色阶我们和还是需要用画笔在蒙版层来擦拭背景,这次的不透明度更加低一些,效果如图:

3、进入可选颜色,分别选择红色,黄色,中性灰,黑色,参数如图,为了保留衣服上面的褶皱细节,在蒙版层上面用不透明度为100%的画笔来擦拭衣服部分,效果如图:
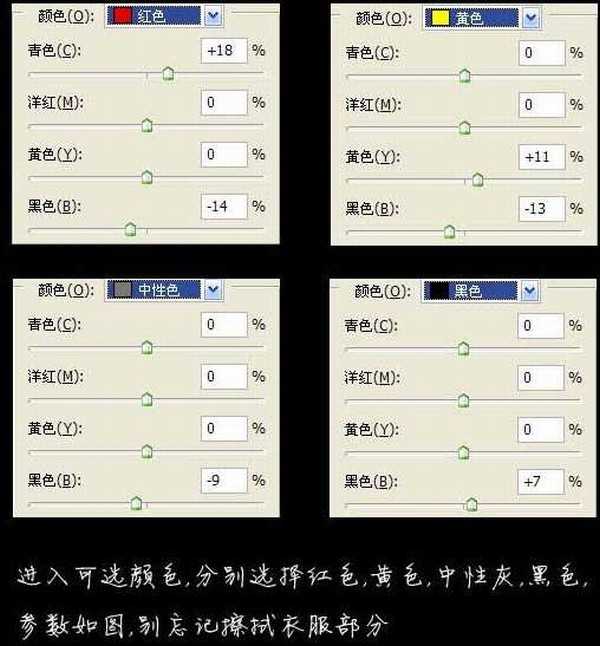

上一页
12 下一页 阅读全文