Photoshop 外景美女美化效果
(编辑:jimmy 日期: 2025/1/9 浏览:3 次 )
原图

<点小图查看大图>
最终效果

<点小图查看大图>
1、打开原图素材,按Ctrl + J 把背景图层复制一层,图层混合模式改为“滤色”,图层不透明度改为:35%,效果如下图。

<图1>
2、创建可选颜色调整图层,参数设置如图2,3,效果如图4。

<图2>
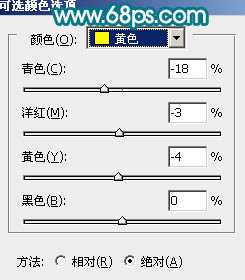
<图3>

<图4>
3、用套索工具把人物头发部分选取出来,按Ctrl + Alt + D 羽化5个像素,然后创建可选颜色调整图层,参数设置如图6,7,效果如图8。

<图5>

<图6>
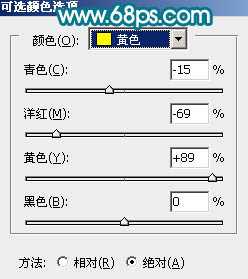
<图7>

<图8>
4、把当前的可选颜色调整图层复制一层,图层不透明度改为:20%,效果如下图。

<图9>
5、创建可选颜色调整图层,参数设置如图10,11,效果如图12。

<图10>
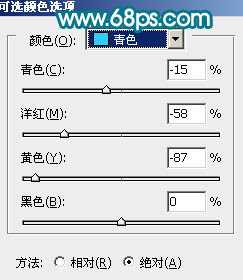
<图11>

<图12>
6、新建一个图层,按Ctrl + Alt + Shift + E 盖印图层,图层混合模式改为“柔光”,图层不透明度改为:30%,效果如下图。

<图13>
上一页12 下一页 阅读全文

<点小图查看大图>
最终效果

<点小图查看大图>
1、打开原图素材,按Ctrl + J 把背景图层复制一层,图层混合模式改为“滤色”,图层不透明度改为:35%,效果如下图。

<图1>
2、创建可选颜色调整图层,参数设置如图2,3,效果如图4。

<图2>
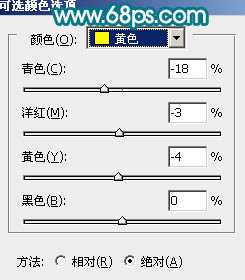
<图3>

<图4>
3、用套索工具把人物头发部分选取出来,按Ctrl + Alt + D 羽化5个像素,然后创建可选颜色调整图层,参数设置如图6,7,效果如图8。

<图5>

<图6>
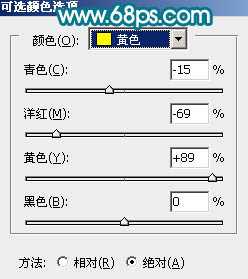
<图7>

<图8>
4、把当前的可选颜色调整图层复制一层,图层不透明度改为:20%,效果如下图。

<图9>
5、创建可选颜色调整图层,参数设置如图10,11,效果如图12。

<图10>
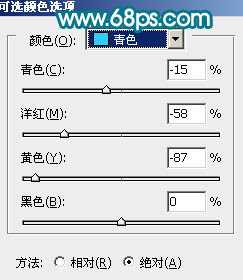
<图11>

<图12>
6、新建一个图层,按Ctrl + Alt + Shift + E 盖印图层,图层混合模式改为“柔光”,图层不透明度改为:30%,效果如下图。

<图13>
上一页12 下一页 阅读全文
下一篇:ps将偏暗美女照片调成柔美的中性红(美白)