Photoshop 给人物照片加上时尚的装饰元素
(编辑:jimmy 日期: 2025/1/9 浏览:3 次 )
原图

<点小图查看大图>
最终效果

<点小图查看大图> 1、打开原图,复制图层(养成好习惯)复制图层有利于后面的校对或者图片做坏了能恢复。保底作用。 抠图: 介于换背景的方法有很多,每个人习惯也不一样,用你自己常用的方式抠换背景。
磨皮: 用仿制图章工具或修补工具祛斑!然后根据图片适量磨皮!不磨皮也可。
液化: 由于人物的头部不完整,我们可利用液化工具把头适量的液化回去哦。

2、添加背景:在抠出来的人物下层新建一图层,油漆桶填色,双击图层/图层样式/把渐变勾上,混合模式:正常;样式:径向;渐变: 棕黄色(参照实例图调整)。
 3、人物调整:执行:滤镜/锐化/锐化。适当的锐化人物可显得人物更立体。能提高画面清晰度。
3、人物调整:执行:滤镜/锐化/锐化。适当的锐化人物可显得人物更立体。能提高画面清晰度。

4、人物调色:这次我们需要偏黄的人物色彩效果,色彩平衡(Ctrl+B),可选颜色(图像/调整/可选颜色)相应的向红色和黄色调整,如下图。
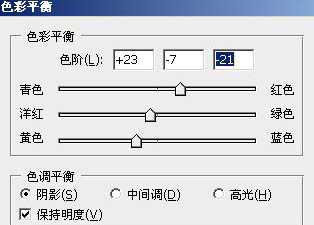
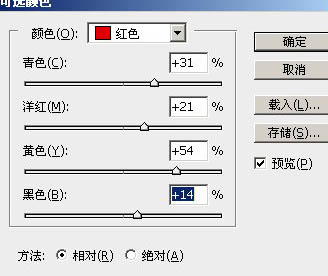
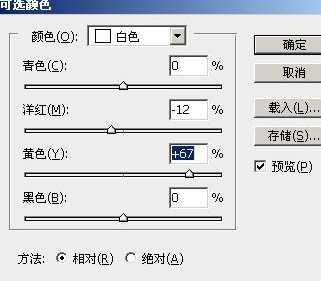 5、素材制作:新建图层,用“椭圆选框工具”画出一个椭圆型,按Ctrl+t 选取,点击右上方的自由变形按钮,画面会显示一个线框供自由变形,移动四边的两个点黑点,随意的,或按你自己思路扭曲变形。(尝试过操作就会发现很容易) 然后按确定。
5、素材制作:新建图层,用“椭圆选框工具”画出一个椭圆型,按Ctrl+t 选取,点击右上方的自由变形按钮,画面会显示一个线框供自由变形,移动四边的两个点黑点,随意的,或按你自己思路扭曲变形。(尝试过操作就会发现很容易) 然后按确定。
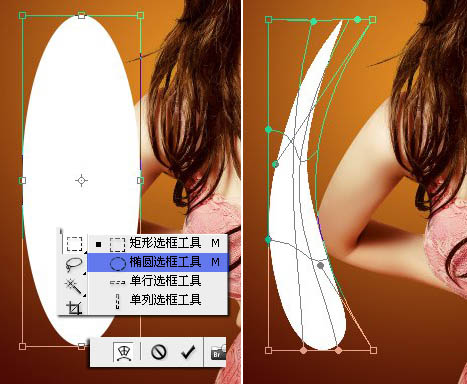
上一页12 下一页 阅读全文

<点小图查看大图>
最终效果

<点小图查看大图> 1、打开原图,复制图层(养成好习惯)复制图层有利于后面的校对或者图片做坏了能恢复。保底作用。 抠图: 介于换背景的方法有很多,每个人习惯也不一样,用你自己常用的方式抠换背景。
磨皮: 用仿制图章工具或修补工具祛斑!然后根据图片适量磨皮!不磨皮也可。
液化: 由于人物的头部不完整,我们可利用液化工具把头适量的液化回去哦。

2、添加背景:在抠出来的人物下层新建一图层,油漆桶填色,双击图层/图层样式/把渐变勾上,混合模式:正常;样式:径向;渐变: 棕黄色(参照实例图调整)。
 3、人物调整:执行:滤镜/锐化/锐化。适当的锐化人物可显得人物更立体。能提高画面清晰度。
3、人物调整:执行:滤镜/锐化/锐化。适当的锐化人物可显得人物更立体。能提高画面清晰度。 
4、人物调色:这次我们需要偏黄的人物色彩效果,色彩平衡(Ctrl+B),可选颜色(图像/调整/可选颜色)相应的向红色和黄色调整,如下图。
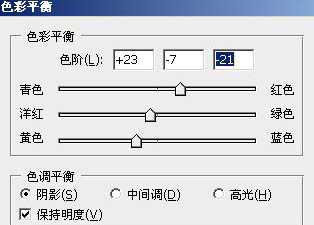
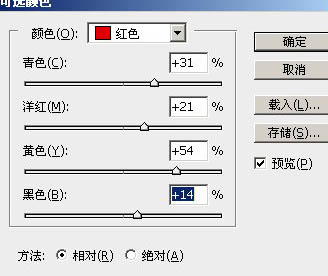
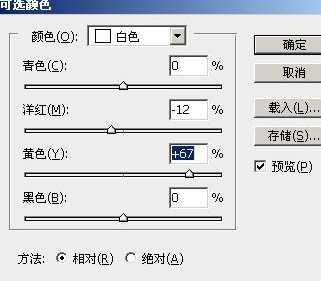 5、素材制作:新建图层,用“椭圆选框工具”画出一个椭圆型,按Ctrl+t 选取,点击右上方的自由变形按钮,画面会显示一个线框供自由变形,移动四边的两个点黑点,随意的,或按你自己思路扭曲变形。(尝试过操作就会发现很容易) 然后按确定。
5、素材制作:新建图层,用“椭圆选框工具”画出一个椭圆型,按Ctrl+t 选取,点击右上方的自由变形按钮,画面会显示一个线框供自由变形,移动四边的两个点黑点,随意的,或按你自己思路扭曲变形。(尝试过操作就会发现很容易) 然后按确定。 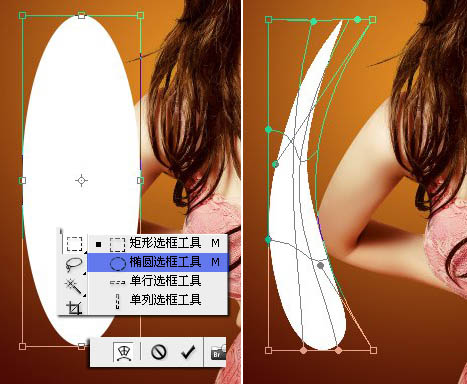
上一页12 下一页 阅读全文
下一篇:Photoshop 制作粉色炫彩的非主流MM