Photoshop 人物照片强对比的橙蓝色
(编辑:jimmy 日期: 2025/1/9 浏览:3 次 )
原图

最终效果

1、打开原图素材,创建色相/饱和度调整图层,参数设置如图1,效果如图2。
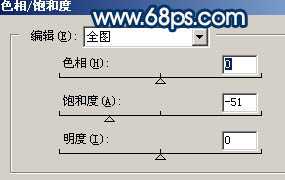
<图1>

<图2>
2、新建一个图层,图层混合模式改为“柔光”,把前景颜色设置为:#157D8F,然后用画笔涂抹人物衣服部分给衣服换颜色,效果如下图。

<图3> 3、创建曲线调整图层,参数设置如图4 - 6,效果如图7。
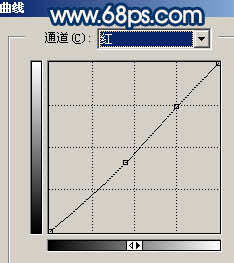
<图4>
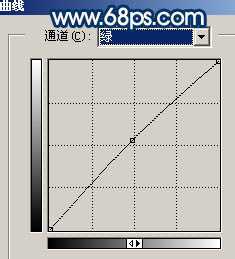
<图5>
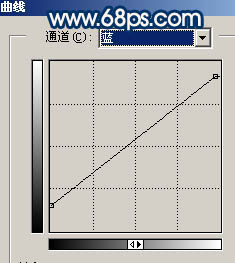
<图6>

<图7> 4、新建一个图层,按Ctrl + Alt + Shift + E 盖印图层,执行:滤镜 > 模糊 > 高斯模糊,数值为5,确定后把图层混合模式改为“叠加”,图层不透明度改为:40%,效果如下图。

<图8>
5、新建一个图层,图层混合模式改为“颜色”,图层不透明度改为:50%。把前景颜色设置为:#FE863E,用画笔涂抹人物嘴唇部分,效果如下图。

<图9> 6、创建可选颜色调整图层,对红色进行调整,参数设置如图10,效果如图11。
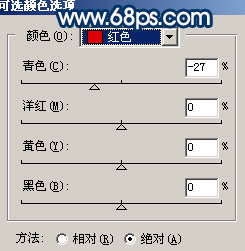
<图10>

<图11>
7、创建亮度/对比度调整图层,参数及效果如下图。

<图12> 上一页12 下一页 阅读全文

最终效果

1、打开原图素材,创建色相/饱和度调整图层,参数设置如图1,效果如图2。
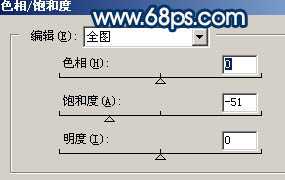
<图1>

<图2>
2、新建一个图层,图层混合模式改为“柔光”,把前景颜色设置为:#157D8F,然后用画笔涂抹人物衣服部分给衣服换颜色,效果如下图。

<图3> 3、创建曲线调整图层,参数设置如图4 - 6,效果如图7。
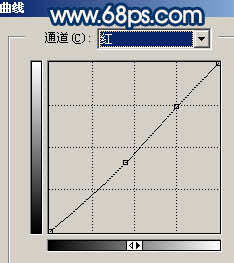
<图4>
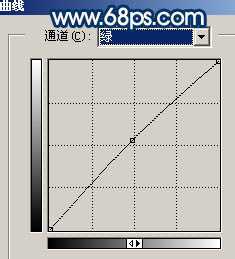
<图5>
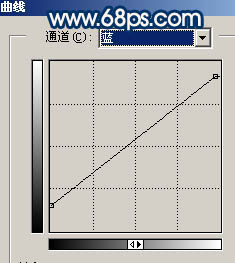
<图6>

<图7> 4、新建一个图层,按Ctrl + Alt + Shift + E 盖印图层,执行:滤镜 > 模糊 > 高斯模糊,数值为5,确定后把图层混合模式改为“叠加”,图层不透明度改为:40%,效果如下图。

<图8>
5、新建一个图层,图层混合模式改为“颜色”,图层不透明度改为:50%。把前景颜色设置为:#FE863E,用画笔涂抹人物嘴唇部分,效果如下图。

<图9> 6、创建可选颜色调整图层,对红色进行调整,参数设置如图10,效果如图11。
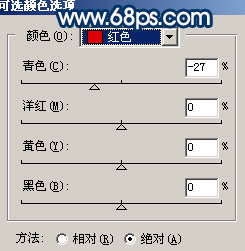
<图10>

<图11>
7、创建亮度/对比度调整图层,参数及效果如下图。

<图12> 上一页12 下一页 阅读全文
下一篇:Photoshop 简单把美女头像转手绘效果